

Voici comment j’ai numérisé mes vieilles photos
Imaginez la situation: en rentrant à la maison après une dure journée de travail, vous constatez que Médor a dévoré vos vieilles photos de famille, sans épargner les négatifs. Mon Dieu, ces souvenirs sont perdus à jamais! Ne vous en faites pas, il vous suffit de numériser les négatifs pour éviter ce genre de problèmes. Je vous montre comment faire ci-dessous.
Vous possédez sûrement de vieilles photos non numérisées prises à une époque où les smartphones n’existaient pas. Il serait dommage de les perdre, n’est-ce pas?
Comme vous le savez, les photos numériques sont faciles à copier et se conservent sur plusieurs supports, comme une clef USB enfermée dans un coffre-fort, ou sur le cloud. En cas d’incendie, de fringale canine ou de disparition mystérieuse (ça arrive à tout le monde), vous pourrez toujours en retrouver un exemplaire.
Après m’être acheté un scanner, j’ai récemment commencé à numériser mes négatifs et ceux de mes proches. Ce n’est pas particulièrement difficile, mais j’ai dû apprivoiser le processus. Je vous donne quelques conseils afin que vous ne répétiez pas mes erreurs.
Je ne peux bien sûr pas mentionner tous les cas possibles. Je laisse de côté les diapositives et les films noir et blanc, ainsi que le scan à l’aide du logiciel spécialisé Silverfast. Si vous avez des astuces à nous donner à ce propos, n’hésitez pas à rédiger un commentaire ci-dessous.
Le choix du scanner
Il existe trois types principaux de scanners avec lesquels vous pouvez numériser vos négatifs:
- Le mini-scanner, qui est en fait un appareil photo
- Le scanner à plat avec lecteur de transparents
- Les scanners de film spéciaux
Le mini-scanner est le moins cher. Il prend peu de place et fonctionne très rapidement, car il ne scanne pas, il se contente de photographier les négatifs. C’est aussi sa plus grande faiblesse, puisque la qualité d’image n’est pas comparable à un vrai scanner.

Certains scanners à plat ordinaires sont dotés d’un lecteur de transparents supplémentaire au milieu de la surface de scan, sur lequel vous pouvez placer vos négatifs. La résolution est bien meilleure sur cette surface.
Les scanneurs de film spéciaux sont uniquement conçus pour les négatifs et des diapositives. Ils sont relativement compacts et généralement plus chers qu’un scanneur à plat. Il existe aussi des modèles relativement bon marché:
Je me suis procuré le modèle d’Epson ci-dessous, et j’en suis satisfait. Comme tout appareil de ce type, il est volumineux.
Comment positionner les négatifs
Si vous positionnez simplement les négatifs sur le verre comme une feuille de papier, vous n’arriverez à rien. Il vous faut utiliser le support. Ôtez aussi la plaque blanche fixée sous le couvercle.

Les lettres inscrites au bord de la surface de scan et sur le support vous montrent comment positionner ce dernier. Prêtez également attention aux inscriptions qui indiquent la manière dont les négatifs doivent être positionnés, sinon vous devrez retourner les images sur l’écran de votre ordinateur, et elles seront numérotées dans le désordre.

Un deuxième support accélère quelque peu le processus et peut servir de pièce de remplacement en cas de bris.
Comment ôter les bandes de papier: De nombreux négatifs sont dotés d’une bande de papier sur laquelle les laboratoires photo inscrivaient le nombre de tirages souhaités. Il vous faut ôter cette bande de papier pour pouvoir positionner le négatif sur le support. Vous n’en aurez de toute façon plus besoin.

J’ai tout d’abord tenté d’utiliser un cutter, mais ce n’est pas la technique la plus simple. Les bandes sont attachées aux négatifs à l’aide d’un film de plastique qui parcourt le négatif. Il m’a suffi de le déchirer. Je vous recommande de tester cette méthode sur le début de la pellicule, où les clichés sont souvent sous-exposés. Si vous vous loupez, vous n’aurez pas trop de regrets.
Les formats spéciaux: Les négatifs ne sont pas tous au format 35 mm. Certains des miens proviennent d’une pellicule au format 126 (Kodak Instamatic). Ils sont carrés; leur longueur latérale est de 28 mm. Je ne peux donc pas les placer sur le support 35 x 24 mm. Epson ne commercialise aucun support destiné à ce format.
Heureusement, avec leur bande de papier, les négatifs correspondent parfaitement à un format moyen. J’ai donc pu les scanner sans devoir me bricoler mon propre support. Par contre, la séparation automatique des images n’a pas fonctionné. J’ai dû définir un cadre manuellement pour chaque photo.
Les films au format 110, très petits, n’ont pas non plus leur support adapté. Je n’ai pas de photos de ce type, je ne peux donc pas vous donner de conseil. Dans ce cas, je vérifierais sans doute si les négatifs tiennent en les pinçant sur un côté. Ou s’ils ont une bande de papier, je les couperais au petit format. On trouve toujours un moyen d’y arriver, mais ça peut prendre un certain temps.
Le processus de scan
Une fois que vous avez positionné les négatifs correctement, sélectionnez le mode professionnel dans la fenêtre principale du logiciel de scan d’Epson. Si le type de film sélectionné est correct, vous pouvez déjà commencer à afficher l’aperçu (en appuyant sur le bouton du bas correspondant). Les images sont d’abord grossièrement scannées afin que vous voyiez ce qu’elles représentent.
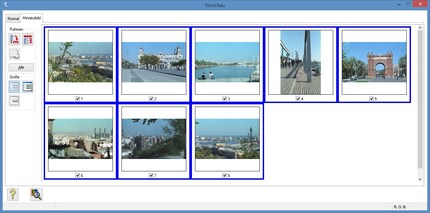
Les films de petit format conventionnels sont divisés automatiquement en images individuelles, ce qui vous fait gagner du temps. Par contre, le logiciel ne délimite pas toujours correctement les images lorsque leurs bords sont sombres ou lorsque leur format est particulier. Dans ces cas-là, vous devrez cadrer vous-même les images. Veillez à bien dessiner votre cadre, sinon le rectificateur de couleur ne fonctionnera pas correctement.
Après avoir tout réglé correctement – je vous donne quelques détails ci-dessous – cliquez sur «scanner».
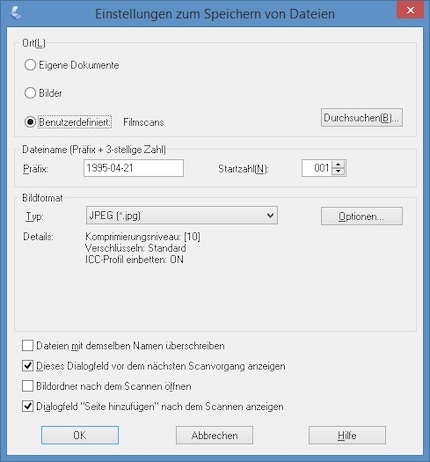
L’option «ouvrir le dossier des images» a souvent fait planter mon explorateur de fichiers. Ce n’est pas très grave, elle n’est pas indispensable après tout.
Informations générales sur l’optimisation des images
Faites très attention à ce vos réglages soient prises en compte sur toutes les photos. Vous devez sélectionner toutes les photos dans l’aperçu au préalable. Encore une fois, vos réglages ne sont pris en compte que pour les photos sélectionnées (entourées d’un cadre bleu). Les paramètres par défaut seront appliqués à toutes les autres.
Deux stratégies s’offrent à vous: tenter de créer une image toute prête avec le logiciel de scan ou scanner les images, puis les traiter dans un autre programme.
J’ai choisi la première stratégie pour me faciliter la tâche, car un négatif n’est pas aussi facile à corriger qu’une photo numérique. Certaines pellicules ont une teinte prononcée, ce qui vous force à énormément les travailler. Lorsque je bricole dans un convertisseur de fichiers RAW (j’utilise encore Lightroom), les couleurs ne sont pas aussi belles que celles que j’obtiens avec le correcteur automatique de couleurs d’Epson. Et le logiciel confère une autre teinte aux photos, ce qui leur fait perdre leur charme.
Si vous décidez tout de même de traiter les images scannées à l’aide d’un logiciel externe, choisissez des couleurs en 48 bits, sinon vous n’aurez pas suffisamment d’informations pour pouvoir les traiter correctement. Le format JPEG n’est pas assez puissant; vous devrez donc sauvegarder vos fichiers au format TIFF.
Désactivez la gestion des couleurs dans la fenêtre de configuration de votre logiciel de scan afin que celui-ci ne corrige pas les couleurs de vos images.
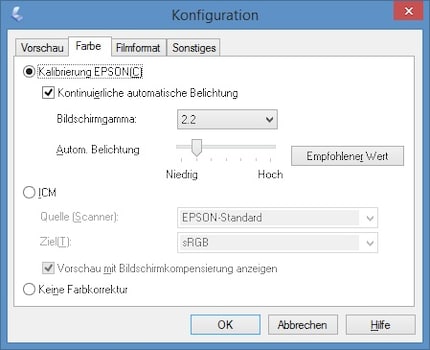
Des images idéales avec le logiciel de scan
Voici la fenêtre principale du logiciel de scan d’Epson:
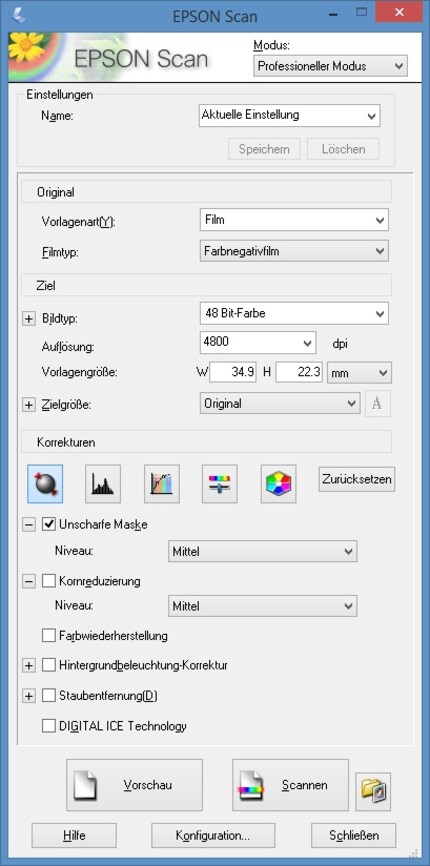
Généralités: Selon moi, le correcteur de couleur automatique fonctionne très bien; les couleurs doivent à peine être rectifiées. Vous devrez tout au plus réduire l’exposition automatique de quelques degrés dans la fenêtre de configuration. En effet, les images peuvent toujours être éclaircies plus tard, mais les photos surexposées sont difficiles à foncer.
La résolution: Au petit format, une résolution de 4800 dpi donne un résultat similaire aux caméras numériques actuelles. Une résolution plus élevée augmente généralement la taille du fichier sans améliorer les détails de l’image. 3200 dpi peuvent suffire selon la qualité de la photo.
Les couleurs: La première icône est le correcteur automatique de couleur. En cliquant sur «Réinitialiser», vous le désactivez s’il est activé. Comme je l’ai déjà mentionné, il fonctionne très bien, mais vous pouvez le perfectionner à l’aide de l’histogramme (la deuxième icône). Les couleurs changeront peut-être légèrement, mais vous pourrez les ajuster dans la quatrième icône.
Le masque flou: Ce réglage de netteté augmente malheureusement le bruit. Il est activé par défaut, mais vous pouvez le désactiver et améliorer la netteté dans votre logiciel de traitement d’images.
L’affinage du grain: L’affinage du grain peut être utile sur les pellicules sensibles à la lumière (400 ASA et plus élevé). Il n’a pas grand effet sur mes images à 200 ASA, à les rendre légèrement plus floues.
La restauration des couleurs: Cette option redonne des couleurs étonnamment vives à certains vieux négatifs. Mais attention: si les couleurs sont encore belles, elle déformera l’image et diminuera la qualité des couleurs.
Le correcteur d’exposition: Selon Epson, cette fonction devrait éclaircir les photos. Je ne l’utilise pas. Si vraiment mes images devaient être éclaircies, je le ferais par la suite dans mon programme de traitement d’images.
L’élimination des poussières: Cette option est désactivée lorsque sa voisine (l'ICE) est activée. Elles s'excluent mutuellement. Comme j’utilise toujours l’ICE, je ne me sers jamais de la fonction d’élimination des poussières intégrée au logiciel.
La technologie Digital ICE: À mon avis, il s’agit de l’option la plus importante. En plus du processus normal, l’image est scannée à l’aide d’une lampe à infrarouge qui ne détecte que les rayures, les morceaux de poussière et autres saletés, mais pas les couleurs normales. Le scanner peut ainsi distinguer les rayures des zones normales de l’image et les éliminer. Cette technologie marche très bien. Je l’utilise toujours, même si elle ralentit énormément le processus.


Sans la technologie Digital ICE, je devrais travailler dans un environnement sans poussière, porter un type de gants particulier et sans doute utiliser un pinceau nettoyant spécialement conçu à cet effet.
De nombreux scanners de diverses marques sont dotés de la technologie Digital ICE.
N’oubliez pas l’essentiel
Vous n’éviterez les pertes que si vous faites des copies de sécurité, et les archivez ensuite sur un autre appareil. N’oubliez pas de le faire, sinon tous vos efforts pourraient être anéantis.
Mon intéret pour l'informatique et l'écriture m'a mené relativement tôt (2000) au journalisme technique. Comment utiliser la technologie sans se faire soi-même utiliser m'intéresse. Dans mon temps libre, j'aime faire de la musique où je compense mon talent moyen avec une passion immense.


