
Répétition générale à Barcelone : les bases du montage vidéo dans Premiere Pro
Avant le lancement des premières conférences de presse aujourd'hui, la productrice vidéo Stephanie Tresch et le monteur senior Dominik Bärlocher ont passé une dernière fois leur équipement au crible. Ils ont également voulu savoir comment l'alternance devant et derrière la caméra pouvait être développée,
"A quelle vitesse pouvez-vous monter une vidéo ?", me demande la productrice de vidéos Stéphanie Tresch.
"Je ne sais pas", réponds-je au petit-déjeuner à Barcelone. Des flocons d'avoine avec de la poudre de protéines. Elle est allongée sur le canapé et se sèche les cheveux. Nous nous préparons lentement à explorer la ville. Dehors, le soleil brille, ici, il fait sombre et froid.
L'idée : nous allons utiliser les deux ordinateurs portables avec lesquels nous sommes venus comme stations de montage et comme j'écris généralement plus vite qu'elle ne monte, je dois faire des montages bruts. Ensuite, elle fera le colour grading et le sound editing et les deux ordinateurs portables feront le rendu vidéo. Le rendu devrait être possible pendant que j'écris.

Cela fait trop d'inconnues à notre goût, car à partir d'aujourd'hui, il faut que tout cela soit assis.
Au cours de cette répétition générale, nous allons vous montrer ce qui entre dans une simple vidéo et vous expliquer les bases du montage vidéo : Le montage.
Du montage là où il n'y en a pas
Je sais monter des vidéos. Les montages bruts se passent plutôt bien. Il y a quelques semaines, lorsque Stéphanie et moi avons rendu visite à une dominatrice, j'ai monté la deuxième vidéo - celle de l'entretien - pendant que la productrice vidéo vérifiait encore et encore chaque image de la vidéo du portrait. Les portraits sont importants
.
Nous décidons de tester cela : En combien de temps un journaliste qui apprend Adobe Premiere Pro en autodidacte peut-il monter une courte vidéo?
"Mais nous n'avons pas de séquences à monter", lui dis-je.
"Alors, nous allons faire une vidéo avec beaucoup de montage.
L'idée vient d'une vidéo que nous avons redécouverte récemment à Zurich.
La protestation de 2012 est assez efficace sur le plan de la technique vidéo, mais de facture simple, avec un montage rapide et divertissant.
Nous décidons de réaliser un message de félicitations avec une technique similaire.
La recette
Une telle vidéo est facile à réaliser et les finesses résident surtout dans la préparation. L'équipement peut être n'importe quoi, du smartphone à la caméra professionnelle. Dans la vidéo, vous voyez un micro Rode, généralement fixé sur le dessus de la caméra. La caméra est posée sur un trépied, sans doute sur une table. L'un des journalistes a le dos très courbé. Ou alors il est assis. Nous supposons donc la configuration suivante :
Par ailleurs, n'importe quel appareil photo avec une prise jack 3,5 mm disponible sur le marché en 2012. Canon, Nikon, Sony, quelque chose comme ça.
Nous adaptons cela par la force des choses, car nous n'avons pas les ressources de Zurich.
Ajoutons un microphone Sennheiser MD-46.
Le clou du spectacle avant le tournage
Pour une telle vidéo, le plus complexe est la préparation. Car le texte doit être adapté. Il doit être prescrit. Sinon, le monteur ne peut pas couper mot à mot, mais doit en quelque sorte assembler des trucs et la vidéo ne semble pas aussi homogène qu'elle pourrait l'être.
En général, Stéphanie conseille de préparer chaque tournage de manière aussi détaillée que possible. Cela permet de s'assurer que le résultat "est un bon piège". Elle rédige donc un bref message de félicitations à une amie. En effet, elle rate chaque année l'anniversaire de cette dernière, car elle est à Barcelone pour le Mobile World Congress.

.
En attendant, je cherche des sites touristiques devant lesquels nous pouvons tourner. Pour une vidéo comme la nôtre, le backdrop est au moins aussi intéressant que le premier plan. Il faut que l'on puisse voir quelque chose de Barcelone. Moins il y a de monde, mieux c'est. Google Maps à la rescousse.
Le tournage et le montage
Le tournage est simple : nous prenons le bus et le métro pour traverser la ville, Stéphanie se place devant un point d'intérêt et récite le texte.
De retour dans notre appartement de location, je me mets au travail. Je copie les fichiers vidéo de la caméra sur un disque dur et les importe par glisser-déposer dans mon projet Adobe Premiere Pro. Je fais glisser un fichier de la bibliothèque de clips importés en bas à gauche de l'écran vers la timeline en bas à droite. Si le programme me demande si je veux adapter les paramètres de la séquence au clip, je dis "Ajuster". Vous pouvez maintenant commencer à travailler
.
Je travaille beaucoup avec des raccourcis clavier, c'est pourquoi je vais aborder tous les outils ici avec ceux-ci.
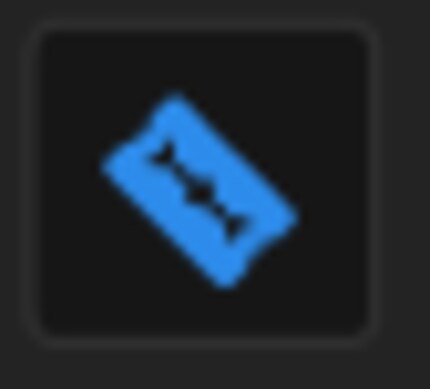
Le bouton C : le C signifie Cut et la lame de rasoir indique que l'outil de coupe est activé.
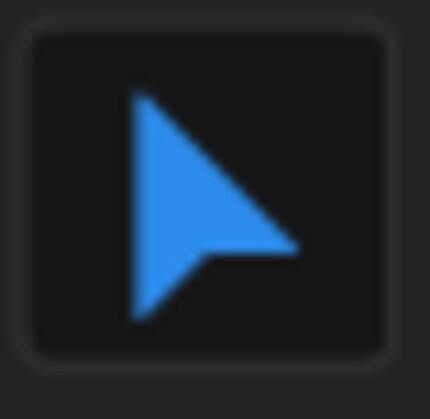
Le bouton V : il vous permet de déplacer des extraits dans votre vidéo dans un sens et dans l'autre.
Tout votre travail se fait dans cette fenêtre en bas de l'écran.

Plus loin, vous devez pouvoir déplacer le marqueur. C'est-à-dire le "marqueur". Il semble que cela s'appelle ainsi. Je suis sûr qu'il y a un autre nom technique, mais "Le marqueur" le fait. Vous le déplacez soit en faisant glisser la partie épaisse de la ligne dans le haut de la barre où se trouve la partie la plus épaisse, soit en cliquant simplement n'importe où dans la barre du haut.
En fait, le travail ici est assez simple, mais les embûches se trouvent dans les détails. En gros, voici comment faire:
- Recherchez le cadre sur lequel vous voulez couper
- Placez le marqueur là
- Appuyez sur C
- Cliquez sur le marqueur
Votre clip - c'est le nom donné à un fichier vidéo lorsqu'il est édité dans Premiere Pro - est maintenant composé de deux clips. Vous n'aurez plus besoin de l'un d'entre eux.
- Appuyez sur V
- Marquez le clip dont vous ne voulez plus
- Appuyez sur la touche "Delete"
Le clip indésirable a maintenant disparu et vous n'avez plus que le métrage que vous voulez vraiment voir. Mais pour qu'ils soient au début de la séquence - c'est le nom de la construction de clips que vous construisez - vous devez les déplacer au bon endroit sur la ligne de temps.
- Cliquez sur le clip que vous voulez déplacer
- Faites un glisser-déposer là où vous voulez qu'il soit
- Attention : si vous déplacez un clip sur un autre clip existant, le clip existant sera écrasé
C'est déjà toute la science derrière un montage simple. Mais peut-être que la coupe n'est pas assez jolie ? Dans ce cas, vous devez creuser plus profondément.
Zoom Zoom
Pour trouver le cadre parfait pour le montage, je vous conseille vivement d'utiliser la fonction de zoom de la timeline. Si vous êtes dans la zone générale de votre cadre pour le montage, alors zoomez dedans.
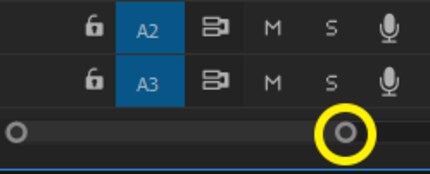
.
Pour ce faire, faites glisser l'icône en forme de cercle au bas de la barre de défilement vers l'autre extrémité de la barre.
Si votre vue est suffisamment grande, vous verrez peut-être un peu mieux votre cadre de montage. Pas dans la partie image, mais dans la partie son. Cela m'aide toujours énormément de voir dans la barre où commence et où se termine un mot parlé. Ainsi, les cadres de montage se forment presque d'eux-mêmes. Du moins pour les jumpcuts comme dans la vidéo ci-dessus. Si vous voulez faire un fondu au noir, comme à la fin, laissez quelques images à la fin et faites un fondu au noir.
Petit effet à la fin
Voilà qui explique la science derrière cette vidéo, au moins dans les Basics. Beaucoup de coupes et un fondu sur le noir. Comme ce fondu est une technique souvent utilisée dans le monde du cinéma, Adobe a eu la gentillesse de l'intégrer comme effet par défaut.
Pour accéder aux effets, vous devez brièvement personnaliser votre espace de travail. Premiere Pro dispose de ces espaces de travail, car l'interface utilisateur deviendrait incroyablement complexe et compliquée si toutes les fonctions étaient regroupées sur un seul écran.

- Passez dans l'espace de travail Effects en cliquant sur "Effects"
- Attendez que le workspace soit chargé
- Dans le panneau Effects à droite de l'écran, vous trouverez tous les effets par défaut
- Entrez "dip to black" dans le champ de recherche en haut
- Déplacez le seul effet encore affiché vers la fin de votre clip
Vous voulez aussi que le son à la fin soit un fade out ? Pas de problème. Sauf que dans Premiere Pro, il n'existe pas d'effet appelé "Fade Out", pour une raison inconnue. Dans Premiere Pro, il s'appelle "Constant Power". L'application fonctionne exactement de la même manière que précédemment, à la seule différence que vous devez faire glisser "Contant Power" sur la partie audio de votre clip.
Voilà, c'est fait. Vous pouvez maintenant créer un clip simple avec de nombreux jumpcuts et un fade out. Voici à quoi cela ressemble à la fin
.

.
Et au fait : Joyeux anniversaire, Becci.
Journaliste. Auteur. Hackers. Je suis un conteur d'histoires à la recherche de limites, de secrets et de tabous. Je documente le monde noir sur blanc. Non pas parce que je peux, mais parce que je ne peux pas m'en empêcher.




