

Raspberry Pi – drogue de débutant pour les bricoleurs
Les iPhone sont super. Android est super. Mac et Windows? Aussi. Mais quelque chose manque non? L’aventure. À quand remonte la dernière fois que vous avez construit quelque chose et non seulement utilisé? J’ai récemment redécouvert les joies du bricolage. Voici mon premier projet avec un Raspberry Pi 3: un serveur multimédia qui peut lire en streaming vos vidéos sur PC, smartphone ou tablette.
«Je suis sûr à 100% que ça ne marche pas», m’a dit le manager de produit Christian Seeholzer. C’est un des deux managers de produit dans le bureau Peripherals de digitec et est un vrai passionné de composants PC dans son temps libre. Et il me dit que mon projet n’est certainement pas faisable d’un point de vue technologique.
Je réponds donc: «OK, j'accepte le défi!»
Au début du projet, je ne sais pas encore que Seeholzer a déjà fait de telles expériences et qu'il me laisse délibérément échouer. Mais, à la fin de cette expérience, je ne veux pas lui donner raison pour autant. Cependant, Christian Seeholzer sait de quoi il parle, après tout, il n’est pas manager de produit pour rien. Peu importe. Mon intérêt est plus présent que jamais. En théorie, mon idée est toute simple. Je connecte un Raspberry Pi 3 à mon routeur et connecte un disque dur externe au Raspberry. Ensuite, j’installe Plex sur le Pi et je connecte un Chromecast avec mon réseau. Plex est un serveur multimédia qui prépare les vidéos depuis un disque dur local de manière à ce qu’elles puissent être lues en streaming depuis chaque appareil Apple iOS et Android ainsi que chaque PC sous Chrome.
Le résultat: je peux regarder mes vidéos depuis le disque dur sur mon téléviseur. L’avantage est que je n’ai pas besoin de câbles ou d’ordinateur portable dans le salon. Tout ce dont j’ai besoin dans mon salon est un appareil Android ou Apple iOS. Donc un smartphone ou une tablette. Je déteste toujours avoir besoin d’un ordinateur portable pour regarder un film. Les ventilateurs et les écrans ultra-lumineux sont pénibles.
Je pourrais dépenser plusieurs centaines de francs pour une streaming box. Ou, je pourrais investir quelques heures de mon temps et faire ce truc moi-même. Ainsi, je n’économise pas seulement de l’argent, mais me fais aussi plaisir. Vraiment.
L’attrait du fait maison
Avouez que c’est tout de même bête de dépenser beaucoup d’argent juste pour pouvoir ouvrir un emballage et passer quelques minutes à rechercher les fonctions disponibles, pour, tout compte fait, ne pas les utiliser. Est-ce que vous vous souvenez des Legos? Des Duplos? Des Playmobils? Des cours de travaux manuels? Est-ce que vous vous souvenez des fois où vous avez fait quelque chose vous-même? Vous pouvez retrouver cette sensation. Comment? Le mot magique s’appelle Raspberry Pi.
Un Raspberry Pi n’est, en gros, rien d’autre qu’un mini-ordinateur. Un Raspberry Pi sait faire les mêmes choses qu’un MacBook ou que votre tablette Surface. Il faut juste que vous le lui appreniez. Un Raspberry Pi est équipé de quelques ports USB, d’un adaptateur secteur qui fonctionne aussi comme un button de marche et un port HDMI. Tout ce dont a besoin un PC en fait.


«Oui, mais je ne suis pas un technicien informatique», me direz-vous. Pas de problème, ce n’est pas très difficile. Tout ce qu’il vous faut savoir faire est lire et taper. Je vous explique tout le reste. Nous allons nous construire un serveur multimédia sur un ordinateur qui ne fait rien.
Le niveau de difficulté de toute cette affaire est débutant.
- Il vous faut savoir brancher des câbles
- Il vous faut savoir suivre des instructions simples pour les réglages du système
- Il vous faut savoir taper des lignes de texte
Ce dont vous avez besoin
Premièrement, il vous faut un peu de matériel. Pour la liste suivante, je suis parti du principe que vous n’aviez aucune des pièces nécessaires à ce projet à la maison. Donc voici la liste complète:

Lindy Câble réseau
S/FTP, CAT6, 0.30 m




Remarques concernant votre liste de courses.
- Pour le câble réseau, faites attention à ce qu’il soit assez long. À la fin, votre Raspberry Pi, ou RasPi pour les intimes sera simplement accroché à votre routeur. Mais durant le travail, il vous faut y relier un écran, un clavier et une souris et donc pouvoir travailler avec.
- Un disque dur externe de moins de 2 To fait aussi l’affaire. Je vous ai fait cette proposition, car j’aime tout simplement le design Porsche et les disques LaCie. Mais nous avons une montagne de disques durs dans notre assortiment. Choisissez celui qui vous convient.
- Pour le clavier, la souris et l’écran, vous pouvez simplement prendre ceux de votre PC, car une seule chose restera finalement connectée au RasPi: le disque dur.
Du côté logiciel, il vous faut:
- Raspbian Jessie with Pixel OS: une version Linux, basée sur Linux Debian qui a spécialement été adapté pour le Raspberry Pi.
- L’application Plex pour Android ou Apple iOS
- Un compte Plex, qui est gratuit ici
- Pour Windows Win32DiskImager
- Pour MacOS Etcher
Préparation: donnons un système d’exploitation au Raspberry
Pour le moment, votre Raspberry Pi est vide. Si vous l’allumez, il ne se passe rien. Pas même DOS ou autres «écritures blanches sur fond noir». La raison: rien n’est installé sur le Raspberry Pi. Voilà pourquoi vous avez acheté la carte mémoire.
- Connectez le lecteur de carte à votre PC ou Mac
- Placez la carte mémoire dans le lecteur de carte et attendez jusqu’à ce que votre système d’exploitation veuille travailler avec la carte.
- Décompressez le Zip Raspbian
- Dites à Etcher ou Win32Disklmager de déplacer le fichier .img décompressé vers la carte mémoire.
- Attendez jusqu’à ce que Etcher ou Win32DiskImager dise que toute l’opération est achevée.
Placez la carte dans votre Raspberry Pi, connectez la souris, le clavier, le disque dur externe, l’écran et connectez le tout à une prise électrique. Le Raspberry Pi démarre.
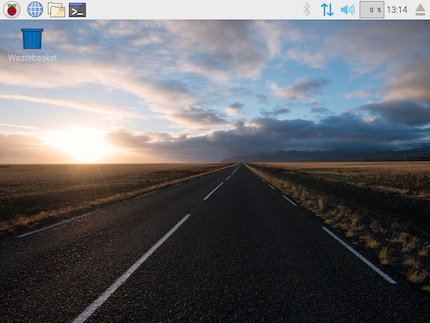
Voilà. Fini. Vous venez d’apprende la pensée à un ordinateur. Bravo! Mais nous ne sommes qu’au début, la partie amusante ne fait que commencer.
La configuration
Si vous utilisez le clavier, l’écran et la souris du PC sur lequel vous lisez l’article, imprimez-le. Et si vous avez deux écrans, laissez la page ouverte sur l’un des deux et veillez à avoir la possibilité de scroller. Il est important que vous ayez l’article à portée de main.
- Connectez le disque dur, l’écran, la souris et le clavier à votre Raspberry Pi.
- Insérez la carte mémoire avec Raspbian OS dans l’emplacement pour carte du RasPi.
- Connectez le tout à une prise de courant. Les Raspberry Pi n’ont pas de bouton de marche, voilà pourquoi ils ne marchent que s’ils sont branchés au courant.

En avant! C’est ici que tout devient cool. Raspbian OS est sur le point de démarrer. Vous avez déjà fait le plus dur. Tout ce qu’il vous reste à faire est de taper un grand nombre de choses.
Le plus gros problème sur votre table
Petite remarque: normalement, Raspbian démarre avec la supposition que la disposition des touches de votre clavier est américaine et donc comme suit.
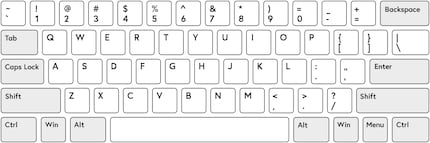
Et notre clavier suisse ressemble plus ou moins à ça. Les claviers romands et tessinois sont légèrement différents, mais la disposition générale des touches est la suivante.
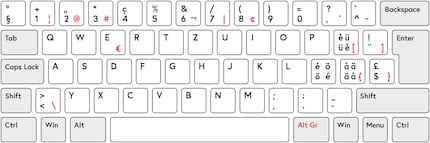
Au début, je ne me suis pas posé de question. Je connais assez bien la disposition américaine et arrive rapidement à travailler avec. Seuls le Y et le Z me posent toujours un peu problème, mais ils ne sont pas importants pour ce projet. La touche suivante est importante:
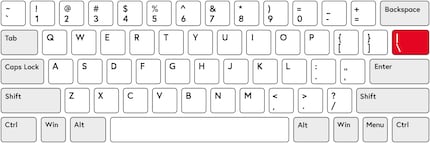
Côté matériel nous n’avons pas cette touche. C’est bête, surtout que nous en avons besoin tout au long de notre expérience. Donc; dès que Raspbian marche, je vous conseille vivement de changer la disposition des touches. Au fait, toute cette histoire de clavier est un véritable guêpier. La meilleure solution pour s’y prendre: ne rien faire.
Pour commencer, nous changeons la disposition du clavier.
Disposition de clavier pour les Suisses
Cliquez sur la petite framboise en haut à gauche
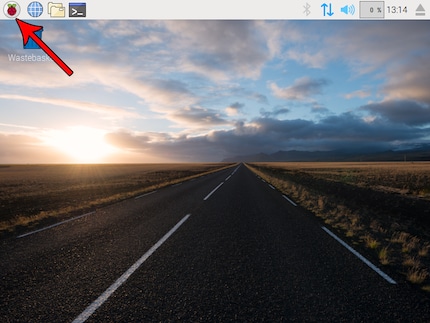
Cliquez sur «Preferences»
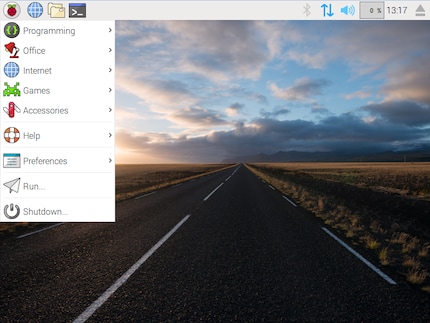
Cliquez sur «Mouse and Keyboard Settings»
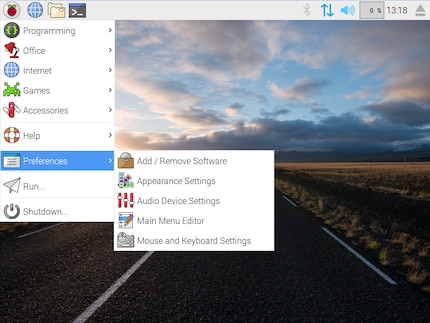
Cliquez sur l’onglet «Keyboard»
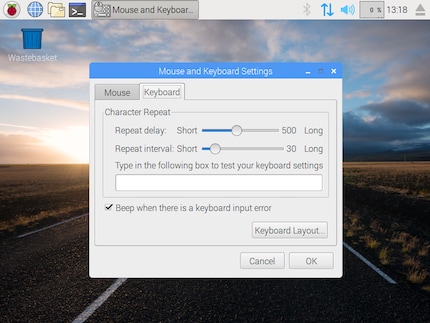
Cliquez sur «Keyboard Layout»
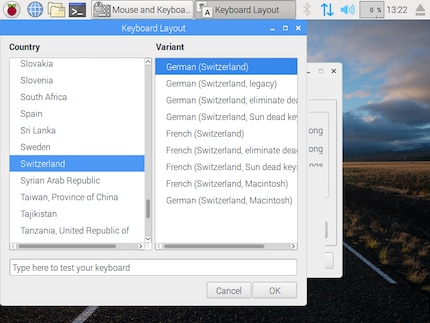
Cherchez Switzerland et choisissez «French (Switzerland)». Cliquez sur OK jusqu’à ce que vous reveniez au bureau.
On dirait qu’un bug s’est glissé ici. Les fans de Linux vous diront toujours que le seul moyen de gérer un ordinateur sous Linux de manière efficace est d’utiliser le mode console – l’écriture blanche sur fond noir. Mais, pour des raisons inconnues, la disposition des touches n’est pas prise en compte dans ce mode. Vous ne pouvez donc pas utiliser la touche énoncée ci-dessus dans ce mode. Nous travaillons donc avec la fenêtre console dans le mode graphique. Cela ne présente pas de différence en soi pour l’utilisation.
Trouvez Updates et Upgrades
La barre des tâches, similaire à celle de Windows, se trouve en haut de l’écran chez Raspbian. Cliquez sur le symbole terminal.
Pour s’assurer que nous travaillons avec la version actuelle, nous entreprenons une mise à jour rapide de tout le système. Saisissez donc la chose suivante dans le terminal:
sudo apt-get update && sudo apt-get upgrade -y
Cela signifie:
- sudo: signifie «Super User Do» donc «Super-User, fait la tâche suivante»
- apt-get: signifie «Advanced Packaging Tool Get». Un outil qui télécharge les programmes et les fonctionnalités de manière autonome a donc reçu l’ordre d’aller chercher quelque chose.
- update et upgrade: parcours votre système, compare les versions installées aux versions actuelles dans l’APT et actualise la liste.
Très facile. Taper, Entrer et attendre jusqu’à pouvoir taper de nouvelles choses. Cela peut prendre quelques minutes, mais nous n’avez pas à vous faire de soucis.
Installez les mises à jour trouvées
Après avoir réussi à envoyer votre premier ordre Linux à votre machine et que cette dernière se dit «Cool, au travail», j’espère que vous vous être remis du choc de ne pas travailler avec des choses sur lesquelles vous pouvez cliquer ou qui ressemblent aux films de hackers justes avant que le réacteur nucléaire n’explose.
Votre prochain ordre:
sudo apt-get update && sudo apt-get dist-upgrade
Ce dernier vous permet de faire les upgrades. L’ordinateur travaille et vous voyez des codes filer à toute vitesse sur l’écran.
HTTPS pour plus de sécurité
À la fin, des données sont envoyées via un réseau. Pour le faire en toute sécurité, nous installons rapidement une nouvelle fonctionnalité qui permet à Raspbian d’envoyer et de recevoir des données via HTTPS.
sudo apt-get install apt-transport-https -y --force-yes
Ici, nous utilisons un petit ordre supplémentaire: «--force-yes». Cela signifie tout simplement que nous disons «Fait ça, et s’il le faut, fais-le par la force» à Raspbian.
Une clé pour la sécurité du téléchargement
Comme vous l’avez déjà remarqué, les téléchargements sont faits et installés sans poser de question. Niveau contrôle de sécurité? Le néant. Mais, pour vous assurer que vous ne téléchargiez pas n’importe quoi, nous équipons Raspbian d'une clé d’authentification.
wget -O - https://dev2day.de/pms/dev2day-pms.gpg.key | sudo apt-key add -
Avec cet ordre, nous fixons la règle que seuls les téléchargements qui possèdent une clé et qui sont authentifiés soient installés.
Ici, vous voyez pourquoi la disposition des touches est importante: il nous faut la fameuse barre verticale qui serait située au-dessus de la touche Entrer. Comme nous n’avons pas cette touche, nous devons introduire ce signe en utilisant la combinaison ALTGR+7.
Enfin Plex
Il est temps d’installer notre fonction majeure: Plex. Cela se fait avec trois ordres.
echo "deb https://dev2day.de/pms/ jessie main" | sudo tee /etc/apt/sources.list.d/pms.list
Et sans plus attendre, nous actualisons aussi la liste de mises à jour
sudo apt-get update
Et maintenant l’évènement principal:
sudo apt-get install -t jessie plexmediaserver -y
Pour que Raspbian lance Plex en arrière-plan, nous redémarrons le Raspberry Pi.
sudo reboot
Configuration de l’IP
Ouvrez à nouveau votre fenêtre console. Nous allons accéder à notre serveur Plex depuis le réseau domestique. Nous devons donc savoir exactement où se trouve le serveur dans notre réseau. Nous entrons donc un IP statique dans le Raspberry Pi.
hostname -I
Cela nous donne l’IP de l’ordinateur portable. Chez moi c’est 192.168.1.56. Il se peut que votre numéro commence par 192.168.1. et que d’autres chiffres suivent. Écrivez ce nombre sur un bloc note. Pour la suite de l’article, j’utiliserais 192.168.1.56.
Nous déposons cet IP dans la configuration de l’ordinateur. Nous ouvrons donc un fichier texte dans la fenêtre console et y inscrivons quelque chose.
sudo nano /boot/cmdline.txt
Une fenêtre dans laquelle vous pouvez écrire s’ouvre. Ce n’est certes pas très joli, mais nous ne devons pas beaucoup travailler avec. Le fichier ne possède qu’une seule ligne. À la fin de la ligne, il vous suffit de taper la chose suivante.
ip=192.168.1.56
Attention: votre IP ne se termine pas forcément par 56. C’est le numéro que vous avez inscrit sur votre bloc note.
- Enregistrez le fichier en cliquant sur CTRL+O
- Fermer l’éditeur de texte avec CTRL+X
Pour que ces changements soient permanents, il nous faut redémarrer le Raspberry Pi.
sudo reboot
Test de fonctionnement Plex
Si vous avez tout fait correctement jusqu’à maintenant, vous allez exploser de joie dans deux secondes. Car nous allons tester si l’accès au serveur fonctionne.
Utilisez donc votre PC normal et ouvrez votre navigateur et entrez l’adresse suivante:
192.168.1.56:32400/web
Là-bas, vous pouvez créer un compte Plex en suivant les instructions affichées à l’écran. Il nous reste encore en problème à résoudre: le disque dur externe que nous allons connecter au Raspberry Pi n’est pas encore en service. Nous nous y attaquons tout de suite.
De retour sur le Raspberry Pi.
Installez le disque dur
Si la fenêtre console est encore ouverte, vous pouvez tout simplement continuer. Sinon, il vous faut la rouvrir. L’ordre:
dmesg
Beaucoup de texte défilera sur votre écran. Cherchez votre disque dur dans tout ce dédale de textes. Il vous faut éventuellement scroller un peu vers le haut, là où les connexions USB apparaissent, mais votre disque dur y apparaîtra.
Nous allons maintenant faire un dossier sur notre Raspberry Pi dans lequel nous allons enregistrer un raccourci vers notre disque dur. L’ordre:
mkdir /mnt/library
- mkdir: «Make Directory» donc «crée un répertoire »
- /mnt/library: voici le lien vers le nouveau dossier
Dans un éditeur de texte, il vous faut maintenant définir le raccourci.
sudo nano /etc/fstab
Linux le fait de manière intelligente avec les périphériques USB. Ils sont en général caractérisés avec «sda» et un nombre commençant par 1. Nous pouvons donc facilement dire que notre disque dur est sda1. Pourquoi? Car nous n’avons pas connecté d’autre disque dur.
Dans l’éditeur de texte, nous devons donc attribuer le dossier library au sda1. Pour cela, entrez la ligne suivante dans la première ligne commençant par #.
/dev/sda1 /mnt/library vfat defaults,nofail 0 0
Essayez de garder l’espacement le plus similaire possible aux lignes ci-dessus.
- Enregistrez le fichier avec CTRL+O
- Fermez le fichier avec CTRL+X
Pour que tout devienne actif, il vous faut redémarrer le Raspberry Pi. Vous connaissez certainement déjà le code.
sudo reboot
Test de fonctionnement du disque dur
Après le redémarrage du RasPi, relancez votre fenêtre console et voyons si nous pouvons accéder au disque dur.
cd /mnt/library
Si vous avez tout fait correctement jusque-là, vous voyez le disque dur et ne recevez pas de message d’erreur ou autres. Vous avez déjà des données sur votre disque dur, vous pouvez les afficher avec l’ordre suivant.
ls
Si le disque est encore vide, alors vous ne voyez rien. Pour que nous puissions simplement charger quelque chose, nous débloquons donc le disque dur pour tous les utilisateurs pour qu’ils puissent interagir librement avec l’appareil. Normalement, le disque dur est bloqué pour tous ceux qui ne sont pas sudo.
sudo chmod 777 -R /mnt/library
Voilà. Terminé. Vous pouvez débrancher l’écran, le clavier et la souris, et ranger le Raspberry Pi dans un coin et seulement le voir quand vous en avez besoin directement. Car dès maintenant, tout fonctionne de manière autonome sur l’appareil et si vous transférez des données, vous pouvez le faire depuis un autre ordinateur.
Charger des données sur le disque dur
Il existe deux possibilités pour transférer les données de votre PC sur votre Raspberry Pi. En gros, nous avons créé un serveur qui indexe tous les fichiers et les mets à disposition d’un client. Vous pouvez donc toujours débrancher votre disque dur, transférer des films dessus et le rebrancher. Mais ce serait complètement fou. Vous pouvez aussi utiliser un client FTP pour transférer les informations au support de données et à l’index pour le client. Cela paraît bien plus compliqué que ça ne l’est.
Des outils comme WinSCP ou Filezilla peuvent facilement être utilisés pour le transfert de fichier après un réglage initial. Je vous l’explique rapidement à l’aide de WinSCP.
- Télécharger WinSCP
- L’installer et l’ouvrir
- Lors du premier lancement, une fenêtre de connexion s’ouvre
Il vous faut les réglages suivants:
- Protocole de transmission: SFTP
- Nom de l’ordinateur: 192.168.1.56
- Numéro de port: 22
- Nom d’utilisateur: pi
- Mot de passe: raspberry
Cliquez sur enregistrer et sur connexion. Si vous naviguez dans l’index /mnt/library, vous voyez le contenu de votre disque dur externe. Et par Drag’n’Drop, vous pouvez envoyer les données à votre serveur.
Limitations
À présent, vous pouvez accéder à chaque appareil communiquant avec votre serveur Plex, entre autres Chromecast et donc votre TV avec votre téléphone. Le manager de produit Christian Seeholzer peut dire encore longtemps que ça ne fonctionne pas. Je regarde les films et les séries déposées sur mon RasPi sur mon téléviseur.
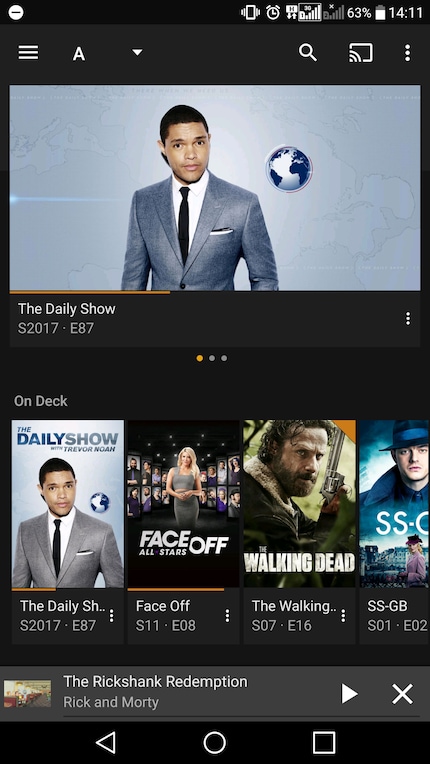
Mais ma victoire est de courte durée. Lors des premiers tests de fonctionnement, je me suis rendu compte que mon Raspberry Pi fléchit quand je veux lire des fichiers vidéo 1080p. 720p vont très bien, mais les 1080p sont une vraie catastrophe.
Est-ce que c’est ce que voulait me dire Christian Seeholzer? Est-ce possible que le Raspberry Pi faiblisse quand il doit convertir en 1080p? Car d’après mon calcul sommaire, il arrive facilement à venir à bout du débit de données. Je n’ai pas encore demandé. Pour une bonne raison: la passion de la construction s’est emparée de moi. Je suis persuadé que je peux faire plus, et mieux avec un RasPi. Ou avec d’autres appareils. Car une chose est sûre: je n’en ai pas encore fini. Je cherche encore les points pouvant poser problème dans les réglages. Est-ce le port USB2? Est-ce le processeur du Pi? Les deux? Quelles pourraient être les raisons? Je suis de nouveau chercheur, inventeur et bricoleur. Je refais de nombreux essais, casse parfois quelque chose. Mais je m’amuse.
Et vous pouvez en faire autant. Maintenant que vous avez installé un serveur Plex, vous pouvez facilement utiliser votre savoir pour d’autres projets. Vous pouvez bricoler votre propre serveur de fichier auquel vous pouvez accéder de partout dans votre maison. Vous pouvez aussi construire un serveur mail. Vous ne devez plus vous contenter d’être seulement consommateur, vous pouvez aussi être inventeur.
Amusez-vous bien!
Journaliste. Auteur. Hackers. Je suis un conteur d'histoires à la recherche de limites, de secrets et de tabous. Je documente le monde noir sur blanc. Non pas parce que je peux, mais parce que je ne peux pas m'en empêcher.


