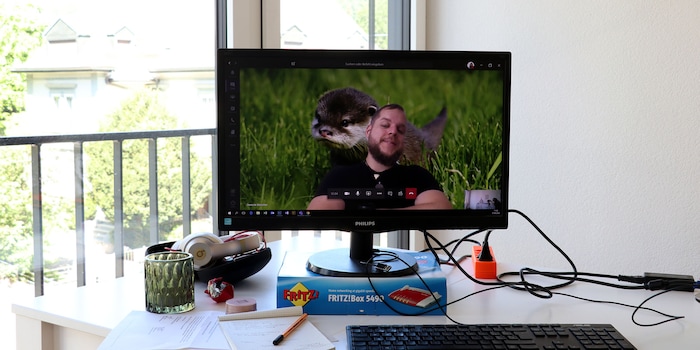
Microsoft Teams : votre propre fond d'écran pour les appels vidéo
Bientôt, des arrière-plans pourront être ajoutés dans Microsoft Teams pour les appels vidéo. Peut-être. Mais le système fonctionne déjà. Vous pouvez donc déjà créer votre propre arrière-plan.
Qu'est-ce qui est pire qu'une réunion ? Une réunion en visioconférence avec plus de cinq personnes. Tout le monde parle en même temps puis suit un étrange silence. Et : tout le monde peut voir votre désordre. Ou pire, tout le monde peut voir que vous êtes sur votre canapé.
C'est pourquoi Microsoft Teams offre la possibilité soit de brouiller l'arrière-plan, soit de le remplacer par une photo Stock.

Chez Zoom vous pouvez définir vos images comme arrière-plan. Teams ne le permet pas. Ou du moins pas encore.
Mettons-nous au travail, bientôt ces appels seront insupportables seulement à cause de leur contenu. Vous pourrez vous amuser un peu avec votre réunion. Avec vos propres arrière-plans.
Teams et ses fonctions
Pour énerver notre chef dans les règles de l'art, nous devons comprendre comment fonctionne Microsoft Teams. Teams reçoit toujours de nouvelles fonctionnalités, qui s'ajoutent parfois de manière automatique, parfois de manière manuelle. Ce n'est pas parce que Microsoft est un acteur majeur du marché que l'entreprise se tourne les pouces. De nouvelles fonctionnalités apparaissent toutes les quelques semaines.
Mais si vous regardez le logiciel de plus près, vous découvrirez des fonctionnalités qui sont préparées pour une prochaine sortie, mais qui n'ont pas encore été déployées. C'est l'une de ces dernières que nous allons exploiter. Pour cela, il vous faut deux compétences :
- Réduire et recadrer les images
- Déplacer ou copier des données
Tout le monde peut le faire. Chacun peut rendre ses réunions Teams un peu plus passionnantes jusqu'à ce que la fonction soit officiellement mise en place.
L'image réduite
Teams travaille avec une résolution de Full HD, c'est-à-dire 1920×1080 pixels. Certes, Teams peut travailler avec des images plus grandes, mais le comportement pourrait être un peu étrange. Je recommande donc de recadrer ou de réduire l'image à 1920×1080.
Les fonds sont enregistrés au format JPG, ce qui signifie que je peux faire une croix sur mon rêve d'avoir des animations bizarres ou l'intro du film « The Girl with the Dragon Tattoo » comme arrière-plan.
Microsoft, pourriez-vous rajouter cette fonction ? Je sais, ce serait horrible pour la bande passante, mais ce serait amusant, non ?
Jusqu'à présent : 1920×1080, JPG.
Je suis également les meilleures pratiques en matière de dénomination des fichiers et de nétiquette :
- Taille du fichier inférieure à 1 Mo. Ce qui nous permet d'économiser de la bande passante.
- J'utilise un underscore et non un espace pour séparer les termes.
- Pas de majuscules dans le nom du fichier.
Le hack qui n'en est pas un
En général, « les choses qui sont utilisées comme elles ne devraient pas l'être » peuvent être appelées « hack ». Ce n'est qu'à moitié le cas ici. Car Teams devrait et peut être utilisé^ de cette manière. Mais pas encore. Il se pourrait bien que la fonction soit activée demain. Ou en 2056.
Et comme la fonction est déjà intégrée, elle est extrêmement facile à utiliser. Mais cela ne fonctionne que si vous avez installé le client Teams local. Si vous utilisez Teams dans le navigateur, ça ne marchera pas. Ou du moins pas encore.
Fond d'écran Teams sur Mac
- Copiez ce chemin d'accès : ~/Library/Application Support/Microsoft/Teams/Backgrounds/Uploads
- Recherchez votre image sauvegardée dans le Finder
- Maintenez la touche Option/⌥ enfoncée
- En haut de l'écran, cliquez sur « Go »
- Cliquez sur « Go to Folder »
- Coller le chemin d'accès copié ci-dessus
- Cliquez sur Enter
- Une fenêtre s'ouvre
- Déplacez votre image 1920×1080 dans ce dossier
Fond d'écran Teams sur Windows
- Copiez ce chemin d'accès : %APPDATA%\Microsoft\Teams\Backgrounds\Uploads
- Recherchez votre image sauvegardée dans Windows Explorer
- Appuyez simultanément sur les touches Windows et R
- Coller le chemin d'accès copié ci-dessus
- Cliquez sur Enter
- Une fenêtre s'ouvre
- Déplacez votre image 1920×1080 dans ce dossier
Le tour est joué.
Si cela ne fonctionne pas, il suffit de redémarrer votre client Teams. Cela devrait ensuite fonctionner.
C'est à vous : soyez créatif
Microsoft Teams prend toutes les images. Que ce soit une photo de famille ou une photo de chat en tenue communiste.

Bien sûr, je ne peux pas m'empêcher de faire des bêtises avec cette fonction. J'ai donc préparé quelques photos qui rendront certainement votre réunion plus intéressante.
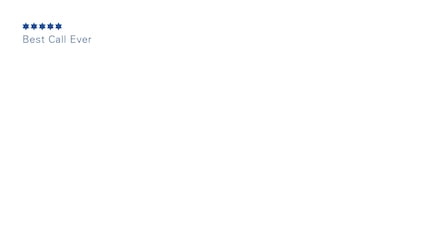
Vous voulez des archives avec 30 fonds d'écran prêts à l'emploi ? Voilà !
Voilà, j'ai fini. Envoyez-moi les captures d'écran de votre réunion avec l'une de mes images et dites-moi comment vos collègues ont réagi. Peut-être que je vous payerais le café. Amusez-vous bien !
Journaliste. Auteur. Hackers. Je suis un conteur d'histoires à la recherche de limites, de secrets et de tabous. Je documente le monde noir sur blanc. Non pas parce que je peux, mais parce que je ne peux pas m'en empêcher.