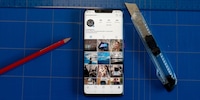Google sur le Huawei Mate 30 Pro : 7 étapes pour accéder au Play Store
Le Huawei Mate 30 Pro sera livré sans services Google. Mais un petit guide vous apporte le Play Store, Youtube et toutes les autres applis sur votre téléphone.
Pour faire bref : oui, ça marche. Vous pouvez installer les services mobiles Google sur votre Huawei Mate 30 Pro. Tout ce dont vous avez besoin est une clé USB que vous pouvez connecter directement à votre téléphone.
Mon équipement :
Vous aurez probablement besoin d'une nouvelle clé USB car elle doit être compatible USB C. Le vieux modèle qui traîne chez vous ne fonctionnera probablement pas. Le port USB doit être rond et non carré.
Bon, passons aux choses sérieuses. Je vais vous rendre l'Android que vous connaissez. Car si Trump n'arrive pas à se tenir à carreau, c'est à nous de nous débrouiller.
- Vous n'avez à faire toutes ces étapes qu'une seule fois.
- Si vous ne savez pas ce que vous faites, prévoyez une demi-heure et prenez bien votre temps
- Si vous savez ce que vous faites, le tout devrait à peine vous prendre dix minutes
- Mon record est 3:32
- Niveau de compétence requis : grand-mère
Préparation : la clé USB
Pour les étapes suivantes, vous avez besoin d'une clé USB, d'un PC et de données.
- Téléchargez le fichier suivant : googleMobileServicesHuaweiMate30Pro.zip
- Copiez le ZIP sur la clé USB
Mettez la clé de côté et déballez votre Huawei Mate 30 Pro.
1. Formatez votre téléphone
Je vous conseille d'effectuer les étapes suivantes avec un téléphone fraîchement formaté. Vous n'interagissez pas directement avec le système de fichiers, mais les configurations réseau et autres peuvent interférer lorsque les applications veulent faire des configurations.
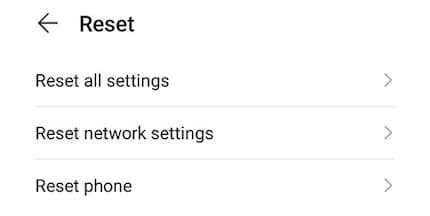
Alternative : faites-le tout directement après avoir déballé votre Mate 30 Pro.
2. Setup de base : ne vous connectez pas à Internet
La grande boîte de dialogue au cours de laquelle vous vous connectez pour la première fois au WiFi ou au réseau mobile s'ouvrait. Mais je vous conseille de ne pas encore insérer la carte SIM. Cliquez simplement sur « Skip » partout où vous le pouvez.
Nous effectuerons tous les paramètres de sécurité et les personnalisations après que les services Google fonctionnent.
Il est particulièrement important de ne pas connecter votre téléphone à Internet. Donc quand la fenêtre de dialogue WiFi s'ouvre : « Skip ».
3. La clé USB entre en jeu
Passons au travail manuel. Branchez la clé USB à votre Mate 30 Pro.
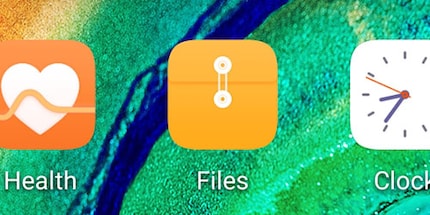
- Allez sur « Files ». L'application se trouve sur le deuxième écran, à droite du premier écran d'accueil
- Cliquez sur « Categories »
- Cliquez sur la clé USB. Mon SanDisk s'appelle USB Drive. Il se peut que la vôtre ait un autre nom
- Faites défiler l'écran vers le bas. Cherchez votre ZIP portant le nom googleMobileServicesHuaweiMate30Pro.zip
- Restez appuyé sur le ZIP jusqu'à ce que le menu apparaît
- Sélectionnez les trois points en dessous desquels est écrit « More »
- « Extract To »
- « Current Directory »
- « OK »
- Le Mate 30 Pro décompresse vos données et crée un nouveau dossier qui s'ouvre directement
Nous disposons donc de toutes les données dont nous avons besoin pour travailler avec. Pour que le système reconnaisse la sauvegarde – nous y arriverons dans un instant – correctement, nous devons encore déplacer les données.
- Deux dossiers se trouvent dans le dossier nouvellement décompressé. L'un s'appelle « gms » et l'autre « Huawei »
- Restez appuyé sur « gms » jusqu'à ce qu'une coche bleue apparaisse à droite
- Cochez aussi « Huawei » pour que les deux fichiers aient une coche bleue
- Sélectionnez « Move »
- Maintenant, cliquez sur le nom de votre clé USB en haut à gauche
- Cliquez sur « Move »
4. Importez la sauvegarde
Maintenant, nous allons annuler la fonction de sauvegarde et de restauration du Mate 30 Pro pour pouvoir insérer une application.
- Retournez à l'écran d'accueil
- Cliquez sur « Settings »
- « System and Updates »
- « Backup and Restore »
- « Data Backup »
- « Next »
- « Agree »
- « External Storage »
- « USB-Storage »
- Une sauvegarde du 18 octobre 2019 est disponible. Sélectionnez-la
- « Restore »
- Le mot de passe est a1234567890
- Attendez un peu
- « Done »
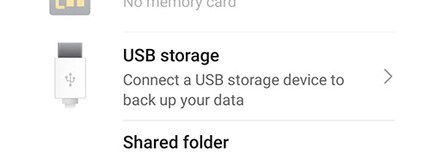
Si vous allez maintenant à l'écran d'accueil, vous verrez qu'il y a une nouvelle application avec un G violet et un nom chinois.
5. Le G violet
Maintenant, ça va être chinois. En gros, si j'ai bien compris, nous allons activer vos droits d'administrateur.

- Ouvrez l'appli au G violet
- « Activate »
- « Allow »
- Retournez à l'écran d'accueil
6. Google à gogo
C'est là que Google entre en jeu. Enfin. À partir de là, tout est maintenant très simple.
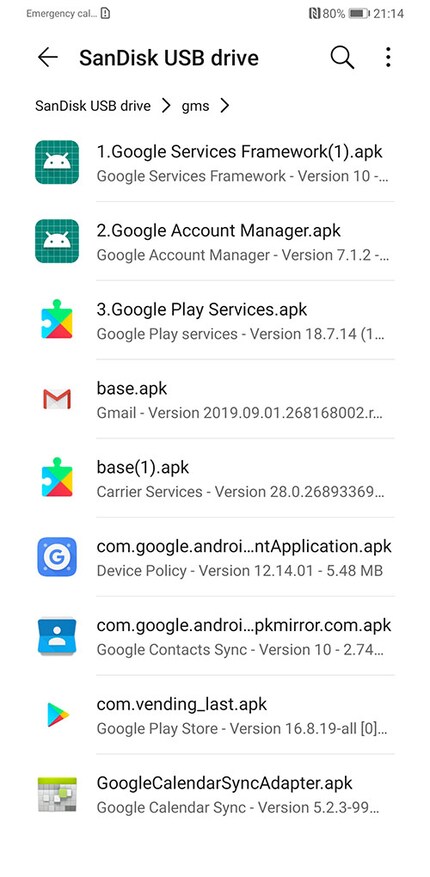
L'important ici est de n'ouvrir aucune des applications que vous installez.
- Rendez-vous sur « Files »
- Cherchez le fichier « gms » sur votre clé USB et ouvrez-le
- Installez toutes les applis du fichier
- Pour la première appli, placez une coche à côté de « Check App from external sources » et « Don't ask me again »
- « Allow »
- « Install »
- Attendez que l'application soit installée
- « Done »
Faites la même chose pour chaque appli du fichier « gms ». Ne cliquez jamais sur « Open ».
7. Terminé : connectez-vous à Internet
Maintenant, toutes les applis sont affichées sur votre écran d'accueil. Comme vous en avez l'habitude avec n'importe quelle autre appli installée. Le setup du téléphone est maintenant terminé et vous pouvez le connecter à Internet.
Ouvrez ensuite Google Play Store, connectez-vous avec votre compte Google et c'est tout.
C'est aussi simple que ça. N'oubliez pas de configurer votre PIN, votre empreinte digitale et votre reconnaissance faciale sous Settings → Biometrics and Password. Parce que dès à présent, c'est votre téléphone.
Mise à jour : à propos de « Les Chinois peuvent maintenant vous espionner »
Dans la colonne des commentaires, des utilisateurs ont déclaré à juste titre qu'on ne peut pas faire confiance à l'appli avec le G violet. C'est vrai. Mais : dans ce bidouillage, nous ne l'utilisons pas entièrement. La seule raison pour laquelle nous utilisons l'appli est la suivante : nous nous donnons les droits d'administrateur local. L'article lié ArsTechnica souligne à juste titre que nous activons « de manière alarmante de nombreux droits » avec l'application. C'est vrai. Car c'est exactement ce qu'un administrateur local peut faire : tout.
Mais tout de même : je ne fais non plus confiance à l'appli à 100%. C'est pourquoi je ne l'utilise que pour activer les droits d'administrateur. J'installe les autres applications via le sideload normal et non à partir de l'application G violette elle-même. Je ne lui fais pas vraiment confiance.
Pour faire court : est-ce que vous prenez un risque de sécurité avec l'application ? Oui. Ai-je des inquiétudes à son sujet ? Non.
Journaliste. Auteur. Hackers. Je suis un conteur d'histoires à la recherche de limites, de secrets et de tabous. Je documente le monde noir sur blanc. Non pas parce que je peux, mais parce que je ne peux pas m'en empêcher.