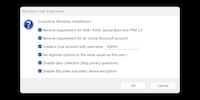
Guide
Astuce Open Source : Rufus ne crée pas que des supports USB bootables...
par Martin Jud

Rescuezilla vous permet de sauvegarder et de restaurer des disques entiers ou des partitions individuelles. En outre, la solution de sauvegarde, qui fonctionne à partir d’une clé USB, a bien plus à offrir.
Un bon logiciel ne doit pas nécessairement coûter cher. La solution de sauvegarde Rescuezilla est un outil puissant qui fonctionne à partir d’une clé USB. Vous pouvez l’utiliser pour sauvegarder et restaurer n’importe quel système, pour Linux, macOS et Windows. Il peut vous aider à passer de Windows à Linux et à revenir en arrière si le pire se produit.
Rescuezilla est un logiciel libre qui regroupe plusieurs logiciels dans un système d’exploitation indépendant. Il fonctionne à partir d’une clé USB et est basé sur Ubuntu. Pour les sauvegardes, il utilise Clonezilla et lui offre une interface graphique. Cela signifie qu’il peut également être utilisé par les débutants et débutantes qui auraient autrement recours à Acronis True Image ou à une autre solution payante.
La taille du Rescuezilla est d’un peu plus d’un gigaoctet, une petite clé USB suffit donc. Si vous l’avez à portée de main, téléchargez le fichier .iso de la dernière version à partir de la page de téléchargement. Utilisez ensuite un outil capable d’écrire des images système sur des supports de données USB et des cartes mémoire. Vous pouvez utiliser balenaEtcher, qui est disponible pour tous les systèmes d’exploitation courants. La procédure se passe d’explications. N’oubliez pas que toutes les données de la clé seront irrévocablement supprimées au cours du processus.

Une fois la clé prête, recherchez sur Internet des instructions sur la manière de démarrer votre PC à partir d’un support de stockage externe. Essayez de rechercher la marque ou le nom de l’ordinateur et « Menu de démarrage ».
Chez de nombreux fabricants, le démarrage à partir d’une clé ou d’un disque se fait en allumant le PC et en appuyant sur les touches F7, F8 ou F12 à plusieurs reprises jusqu’à ce que le menu illustré dans l’image ci-dessus apparaisse. Utilisez ensuite les touches fléchées pour sélectionner le support de stockage approprié et appuyez sur Entrée.
Tout ce qui suit est intuitif. Sélectionnez votre langue, confirmez le démarrage de l’outil, attendez quelques secondes et c’est parti.
Après le démarrage de la clé, l’application Rescuezilla s’exécute et une page de présentation s’affiche.
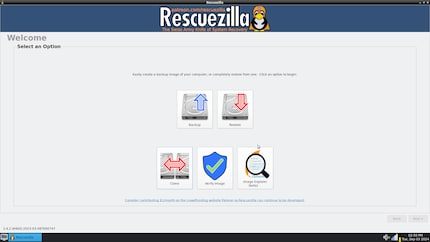
Ici, vous pouvez :
Le dernier point, l’explorateur d’images, est encore en phase bêta. Il est donc possible que l’activation et la copie de fichiers à partir d’une sauvegarde ne fonctionnent pas correctement. Il s’agit toutefois de l’une des fonctions les plus intéressantes de cet outil.
Si vous sauvegardez un disque avec Rescuezilla, la procédure est la suivante après avoir cliqué sur « Sauvegarde ».
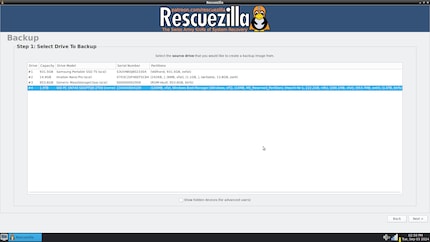
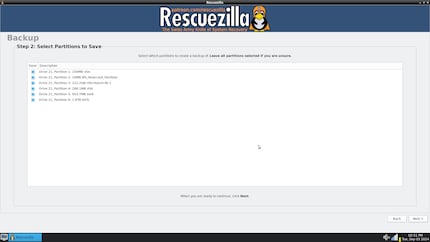

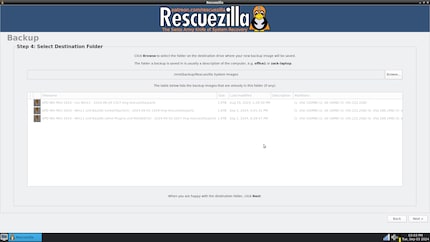
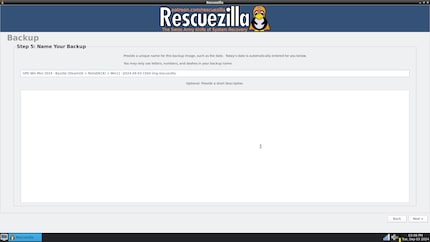
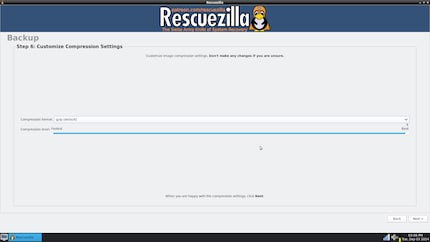

Vous pouvez maintenant vous détendre jusqu’à la fin du processus.
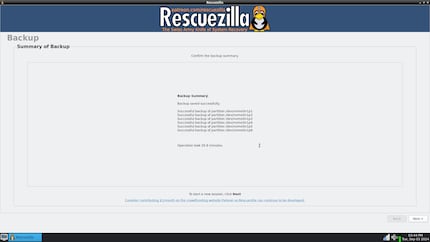
La restauration, le clonage ou la vérification avec Rescuezilla est aussi simple que la sauvegarde. Il y a toujours des étapes claires et individuelles qui mènent au but.
Outre la sauvegarde, Rescuezilla offre d’autres fonctions utiles. Le système d’exploitation est intuitif. Grâce à Firefox, vous pouvez surfer sur Internet ou, comme je le fais en ce moment, taper dans l’éditeur de texte avec Mousepad.

Les autres applications les plus importantes sont :
J’espère que vous avez aimé ce premier conseil open source ou qu’il vous a été utile. Si c’est le cas, n’hésitez pas à aimer. Je saurai alors que cela vaut la peine de présenter un autre bon logiciel libre. Si vous connaissez une alternative à Rescuezilla efficace, dites-moi tout dans les commentaires.
Le baiser quotidien de la muse stimule ma créativité. Si elle m’oublie, j’essaie de retrouver ma créativité en rêvant pour faire en sorte que mes rêves dévorent ma vie afin que la vie ne dévore mes rêves.