
Guida
Sette consigli di Lightroom che devi conoscere
di David Lee

A volte è necessario correggere alcune parti dell'immagine separatamente. Se lavori in Lightroom, puoi farlo direttamente lì. La cosa più difficile è selezionare correttamente l'area desiderata.
In Lightroom, le ottimizzazioni dell'immagine vengono solitamente applicate all'intera foto. Molti utenti passano a Photoshop (o a qualcosa di simile come Affinity Photo) per modificare singole aree. Tuttavia, anche in Lightroom è possibile selezionare determinate impostazioni solo per una parte dell'immagine, ovvero effettuare una correzione locale. A questo scopo sono disponibili diversi strumenti. Questo articolo è dedicato al pennello di correzione.
Le correzioni locali non sono una panacea. Io le uso raramente e non solo per pigrizia. Se una certa parte dell'immagine viene modificata in modo completamente diverso dal resto, l'effetto è subito innaturale. Ma a volte vale la pena di fare uno sforzo. Ecco un semplice esempio.

Questa immagine mi sembra troppo scura e monotona. Primo passo: la schiarisco aumentando l'esposizione.

Ora ho il problema che il brutto primo piano è molto più evidente. Quindi abbasso la profondità. Ma il tetto del capannone rimane luminoso.

Posso scurire l'intero primo piano abbassando completamente il cursore nero e "Toni medi scuri". Ma anche la bandiera è troppo scura. E rimane così anche se schiarisco i toni rossi nel canale di colore corrispondente.

Per schiarire solo la bandiera, devo modificarla separatamente. Un caso tipico di pennello di correzione.
Per una correzione locale, devi prima selezionare l'area che vuoi modificare. Per farlo, seleziona lo strumento all'estrema destra, il pennello di correzione (incorniciato in rosso). Sotto si aprirà un'area con varie impostazioni che si applicano solo all'area mascherata con il pennello.
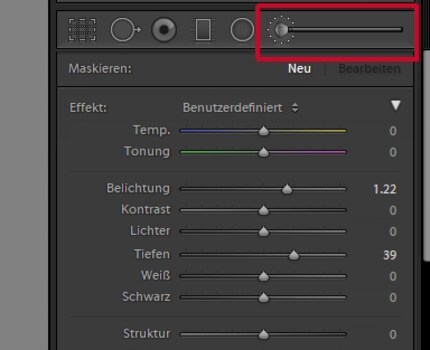
Scorri fino in fondo in quest'area e seleziona una dimensione adeguata e un bordo morbido. Puoi anche farlo direttamente nell'immagine utilizzando la rotellina del mouse. Per il bordo, premi contemporaneamente il tasto Shift.
Inizialmente imposterei il flusso e la densità al 100 percento. Questo assicura che l'area sia completamente mascherata e non solo una piccola parte.
La "mascheratura automatica" è particolarmente importante. Se questa casella è spuntata, non è necessario centrare esattamente i bordi. Questo perché Lightroom riconosce dove si trovano i bordi in base ai valori di colore e luminosità.
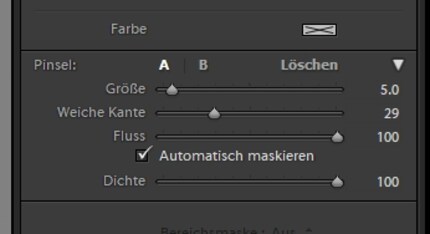
Per vedere cosa stai mascherando, spunta la casella "Mostra sovrapposizione per la maschera selezionata" sotto l'immagine o premi la lettera O.
Nonostante l'aiuto fornito dalla mascheratura automatica, sarai in grado di mascherare un'area in modo pulito solo se ingrandisci l'immagine. Normalmente, la cosa più semplice del mondo è zoomare in Lightroom e spostare la sezione dell'immagine. Basta fare clic sull'immagine per ingrandirla e trascinarla per spostarla. Ma se è attivo uno strumento come il pennello di correzione, questo non è possibile. La soluzione: tieni premuta la barra spaziatrice. In questo modo si attiverà temporaneamente lo strumento di zoom e spostamento.
Premendo il tasto Alt, il puntatore del mouse passa da più a meno. In questo caso, il pennello non aggiunge altre aree, ma elimina parti della mascheratura esistente. Questo è necessario se hai superato il segno in qualche punto. Puoi impostare la dimensione del pennello cancellatore separatamente, allo stesso modo del normale pennello di correzione.
Se hai bisogno di tracciare una linea esattamente orizzontale o verticale con il pennello, puoi farlo tenendo premuto il tasto Maiusc.
Una volta selezionata correttamente l'area, puoi regolare le impostazioni come desideri. In questo caso ho solo aumentato l'esposizione. Poi premi il pulsante "Fatto" in basso. Se clicchi nuovamente sullo strumento pennello di correzione, appare un punto grigio nella bandiera. Se lo premo, potrò modificare sia la selezione che le impostazioni.
Per il risultato finale, ho abbassato le luci dell'intera immagine e aumentato la gamma dinamica. Ora posso finalmente cantare l'inno nazionale con la mano sul petto gonfio.

Il mio interesse per il mondo IT e lo scrivere mi hanno portato molto presto a lavorare nel giornalismo tecnologico (2000). Mi interessa come possiamo usare la tecnologia senza essere usati a nostra volta. Fuori dall'ufficio sono un musicista che combina un talento mediocre con un entusiamso eccessivo.