
Guida
Lightroom: regolazioni locali con il pennello di correzione
di David Lee

Se vuoi utilizzare Adobe Photoshop Lightroom in modo efficiente, devi conoscere almeno le seguenti sette cose.
Hai importato le tue immagini in Lightroom e hai iniziato a lavorarci? Ma non sei ancora arrivato a nulla? Allora sei nel posto giusto. I seguenti trucchi ti aiuteranno a cominciare.
Se hai regolato un cursore e vuoi riportarlo a zero, non è necessario spostarlo esattamente sul punto zero al centro. Puoi semplicemente fare doppio clic su di esso. Il doppio clic sull'etichetta (ad esempio "Esposizione") funziona.
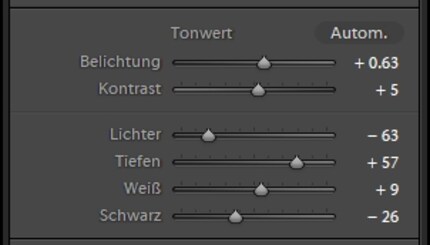
Il doppio clic può essere applicato anche all'intera area: Cliccando su "Valore tonale" nella schermata qui sopra si resettano tutti i valori mostrati.
L'impostazione predefinita di un cursore non deve necessariamente essere zero. Ad esempio, le impostazioni di fabbrica di Lightroom per lo sharpening sono Quantità 40, Raggio 1.0, Dettagli 25 e Maschera 0. Poiché puoi attivare questi valori con un doppio clic, non è necessario conoscerli a memoria.
Quando visualizzi una foto in modalità Sviluppo, vedrai prima l'intera immagine. Fai clic sull'immagine per ingrandire una sezione. Cliccando di nuovo, vedrai di nuovo l'intera immagine. Ma cosa succede se preferisci un livello di zoom diverso?
Nel navigatore puoi vedere i diversi livelli di zoom di Lightroom. Puoi selezionarne uno qui.
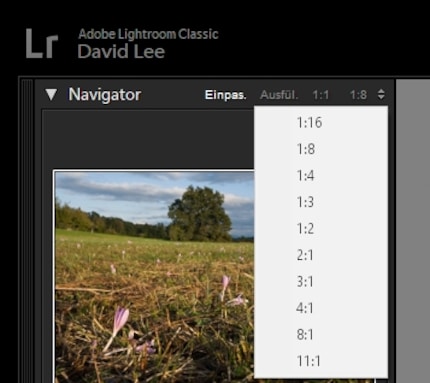
Fare questa operazione ogni volta sarebbe macchinoso. Tuttavia, Lightroom ricorda l'ultimo ingrandimento che hai utilizzato e lo ripristina quando fai clic sull'immagine.
In alternativa, puoi anche scorrere con la rotellina del mouse tenendo premuto il tasto Ctrl. In questo modo potrai scorrere i vari livelli di zoom. Anche in questo caso, Lightroom ricorda l'ultimo livello utilizzato.
Nella libreria, puoi visualizzare la griglia in modo da poter selezionare più immagini. Puoi farlo tenendo premuto il tasto Ctrl o Shift. In questa schermata sono selezionate le immagini da 1 a 4, riconoscibili dallo sfondo più chiaro.
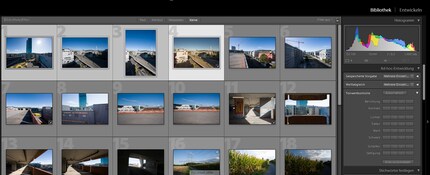
Se ora passi alla modalità di sviluppo, tutto ciò che fai lì sarà applicato alle immagini selezionate, anche se vedi solo un'immagine. Spesso queste applicazioni multiple avvengono involontariamente. Per questo motivo, premi F6 per mostrare le miniature in basso.
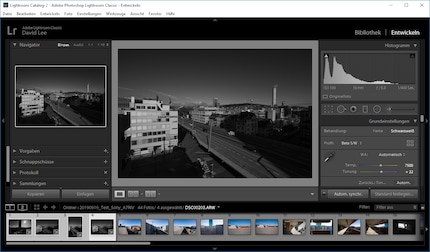
Con la selezione di più immagini, puoi anche trasferire le impostazioni di una foto già modificata ad altre. L'immagine selezionata per prima è quella le cui impostazioni vengono trasferite alle altre. Nella schermata qui sopra, si tratta dell'immagine numero 4, il cui sfondo è leggermente più chiaro rispetto alle altre foto selezionate. Un piccolo simbolo più-meno indica che questa immagine è già stata modificata.
Ora clicca sul pulsante "Sincronizza impostazioni", che purtroppo si chiama solo "Impostazioni di sincronizzazione" e si trova in basso a destra. Nella finestra di dialogo che segue, puoi escludere alcune impostazioni dal trasferimento, se necessario.
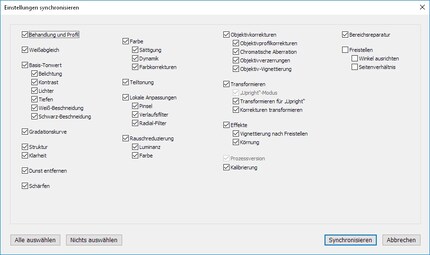
Colore o bianco e nero? Formato quadrato o orizzontale? Luminoso o desaturato? Raramente riesco a decidere subito e poi creo diverse versioni della stessa immagine. Questo mi permette di portare avanti diverse idee in parallelo e vedere quale funziona davvero.
Clicca sull'immagine con il tasto destro del mouse e seleziona "Crea copia virtuale". L'immagine appare ora due volte nella griglia, con le diciture "1 di 2" e "2 di 2". Puoi eliminare nuovamente una copia virtuale utilizzando il comando di menu "Rimuovi foto".
Si chiama virtuale perché le copie accedono allo stesso file RAW. Questo non viene mai modificato direttamente. Lightroom salva le impostazioni in un file .xmp e/o nel database interno.
Se hai due schermi collegati al tuo PC, il display secondario è molto utile. Premendo il tasto F11, il secondo schermo viene riempito con una visualizzazione alternativa. Ad esempio, puoi sempre visualizzare l'immagine singola e la griglia allo stesso tempo. Oppure l'ingrandimento e l'immagine complessiva.

Potrebbe esserci qualcosa che devi cambiare praticamente per ogni immagine. In questo caso, puoi modificare le impostazioni predefinite di Adobe. L'immagine verrà quindi impostata con un valore diverso quando verrà aperta. Molti utenti trovano che le impostazioni standard siano troppo monotone e aumentano sempre un po' il contrasto e la saturazione. Per me, invece, è la correzione dell'obiettivo che devo attivare ogni volta.
Quindi: apporta le modifiche a un'immagine "vergine", seleziona il comando del menu "Sviluppo → Imposta impostazioni predefinite" e conferma con "Aggiorna alle impostazioni correnti".
Quando clicchi su "Ripristina", Lightroom tornerà alle tue impostazioni predefinite. Se vuoi ripristinare le impostazioni di Adobe, premi il tasto Shift mentre fai clic su "Ripristina".
Le impostazioni predefinite sono valide solo per la fotocamera che stai utilizzando.
Il mio interesse per il mondo IT e lo scrivere mi hanno portato molto presto a lavorare nel giornalismo tecnologico (2000). Mi interessa come possiamo usare la tecnologia senza essere usati a nostra volta. Fuori dall'ufficio sono un musicista che combina un talento mediocre con un entusiamso eccessivo.