
Guida
Consiglio fotografico: usa l’istogramma!
di David Lee
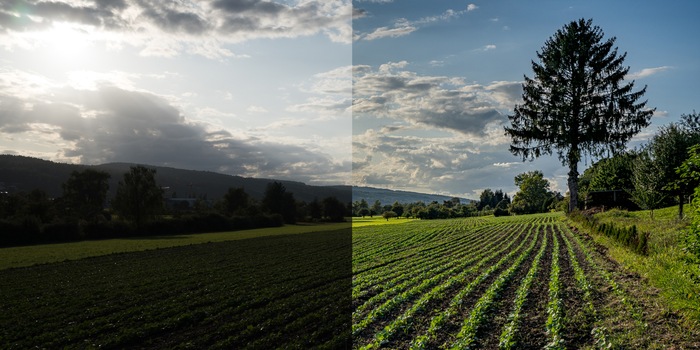
Con le foto in formato raw, puoi facilmente correggere le parti dell'immagine troppo scure o troppo chiare. Il principio è molto semplice, ma non devi esagerare.
Le fotocamere sono meno capaci di gestire le differenze di luminosità rispetto all'occhio umano. Di conseguenza, ritraggono le zone d'ombra quasi completamente nere e il cielo o le superfici riflettenti troppo luminose. Soprattutto in pieno sole e in controluce, mancano i livelli intermedi e l'immagine ha un contrasto eccessivo.

Ci sono vari trucchi per compensare e correggere questo problema. Uno di questi è quello di scattare le foto nel formato dei dati grezzi della fotocamera o nel formato DNG. Questi formati memorizzano un numero significativamente maggiore di differenze di luminosità rispetto al formato JPEG, rendendo più flessibile l'editing delle immagini.
Oggi ogni fotocamera può salvare i dati grezzi. Anche molti smartphone possono farlo, anche se di solito viene utilizzato il formato DNG standardizzato. Sul mio smartphone (Huawei P20 Lite), non posso selezionare manualmente il formato DNG, ma le foto vengono salvate in questo formato non appena seleziono l'opzione "HDR".
Ora non ti resta che sapere come elaborare le immagini in post-processing.
Il principio è molto semplice ed è lo stesso di tutte le modifiche alle immagini: schiarisci le ombre e scurisci le luci. I relativi cursori in Adobe Photoshop Lightroom si chiamano "Profondità" e "Luci" e si trovano nelle impostazioni di base. In Photoshop, puoi accedere a queste impostazioni tramite il comando del menu "Filtro -> Filtro Camera Raw". In Google Foto, troverai i cursori "Ombre" e "Luci" sotto la voce "Luminosità". A volte le (luci) sono chiamate anche "Punti salienti".
Ombre e luci non devono essere confuse con il bianco e il nero. Questi cursori hanno una funzione diversa, di cui parlerò tra poco.
Prima di tutto alzo il cursore Profondità in Lightroom. Spesso è molto, qui l'ho impostato al massimo per enfatizzare l'effetto. Se le aree sono ancora troppo scure, aumento anche l'esposizione. In questo modo l'immagine diventa complessivamente più luminosa. Quando regoli l'esposizione, però, devi assicurarti che non ci siano aree sovraesposte.

Lightroom - o Camera Raw in Photoshop - ti mostra le aree sovraesposte e sottoesposte se tieni premuto il tasto Alt mentre sposti il cursore. In alternativa, puoi cliccare in alto a destra o a sinistra dell'istogramma per visualizzare in rosso gli avvisi per le aree esposte al limite.
Poi abbasso il livello di esposizione.
Poi abbasso le luci. Questo ripristina il colore e la struttura delle aree quasi bianche del cielo. Anche in questo caso ho applicato l'effetto al massimo per maggiore chiarezza.

Il bilanciamento di luci e ombre rende l'immagine un po' spenta e a basso contrasto. Una semplice contromisura potrebbe essere quella di aumentare il contrasto. Tuttavia, preferisco utilizzare il cursore "Nero" e aumentare anche il valore "Bianco" se necessario. In questo modo si ottiene un effetto simile, ma posso anche influenzare il mix di chiaro-scuro.
Lightroom offre altre impostazioni per rendere l'immagine più chiara e nitida. Si trovano direttamente sotto i controlli della luminosità nell'area "Presenza". In questa immagine ho aumentato leggermente tutti i valori tranne la saturazione, ma non oltre il 28 percento.

Non consiglio di impostare sempre i cursori al massimo. Un'elaborazione troppo spinta può avere effetti collaterali indesiderati. Ad esempio, una luminosità eccessiva delle ombre può aumentare il rumore dell'immagine. Se si rimuove il rumore, l'immagine perde dettagli come effetto collaterale indesiderato.
Ecco perché è importante esporre la foto nel modo più corretto possibile. Assicurati di controllare l'istogramma in condizioni di luce difficili. E se hai dei dubbi, abbassa leggermente la compensazione dell'esposizione, poiché è meglio correggere la sottoesposizione che la sovraesposizione.
Il mio interesse per il mondo IT e lo scrivere mi hanno portato molto presto a lavorare nel giornalismo tecnologico (2000). Mi interessa come possiamo usare la tecnologia senza essere usati a nostra volta. Fuori dall'ufficio sono un musicista che combina un talento mediocre con un entusiamso eccessivo.