
Guida
Suggerimento rapido per le foto: video time-lapse in Photoshop
di David Lee
Lightroom non dispone di una funzione time-lapse. Con un trucco, puoi comunque creare un timelapse a tuo piacimento.
Fotoshop è un'applicazione per singole immagini, Lightroom per un intero catalogo di immagini. Ecco perché mi sorprende che Photoshop abbia una funzione time-lapse integrata mentre Lightroom no. Quando ho un'intera serie di immagini in Lightroom, mi piacerebbe creare subito un video con esse. Forse piacerebbe anche a te.
Puoi farlo con il modulo "Presentazione". Si trova in alto a destra, dove si trovano Libreria e Sviluppo. In caso contrario, puoi mostrarlo con un clic del tasto destro del mouse.

Nel modulo slideshow, puoi esportare le immagini correnti come video. C'è un pulsante a questo scopo in basso a sinistra dello schermo. Il problema: la velocità di riproduzione più veloce è di un'immagine al secondo. Questo va bene per una presentazione, ma non per un video fluido. Avresti bisogno di circa 25 immagini al secondo, quindi la lunghezza della diapositiva sarebbe di 0,04 secondi.
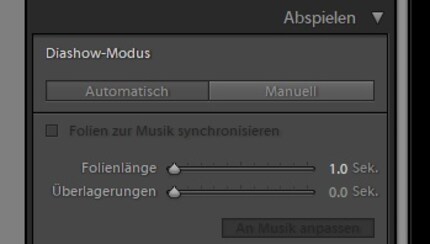
Non puoi impostare la velocità desiderata nell'interfaccia utente, ma puoi definirla in un modello e importarla. Per farlo, esporta prima un modello, modificalo in un editor di testo e importalo di nuovo.
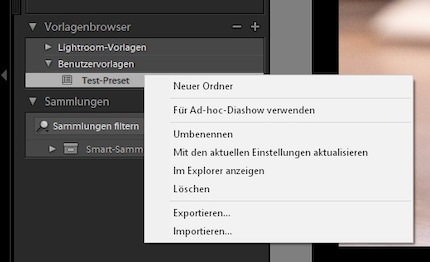
Passo dopo passo:
Se vuoi creare più preset con velocità diverse, salva il file con un nome diverso da qualche parte sul disco rigido e poi importalo in Lightroom: clicca con il tasto destro su "Modelli utente" e "Importa". Il modello avrà ancora il vecchio nome in Lightroom. Puoi risolvere il problema modificando la voce "internalName" nel file o rinominando il modello in Lightroom.
Nota: nel video di esempio qui sopra, ho scelto un modello con soli dieci fotogrammi al secondo, che non è l'ideale. Le immagini sono troppo poche perché le candele si sono consumate molto più velocemente di quanto mi aspettassi.
Se selezioni una cartella nella libreria e passi direttamente alla presentazione, tutte le immagini in essa contenute sono già presenti nel filmstrip. Non è necessario selezionare le immagini separatamente
.
Le immagini devono essere già state registrate nel rapporto d'aspetto corretto (normalmente 16:9) oppure devono essere ritagliate nel modulo Sviluppo. In caso contrario, i bordi neri appariranno nel video. Naturalmente anche le singole immagini vengono ottimizzate prima di esportare il video. Lightroom serve proprio a questo: a modificare intere serie di immagini.
Non cercare di visualizzare il video nella finestra principale. Puoi vederne solo una piccola parte nella finestra di anteprima in alto a sinistra. Nella finestra principale, in basso a destra, puoi vedere la durata del tuo clip time-lapse.
In altre parole: Nel modulo slideshow, devi solo cliccare sul preset ed esportare il video. Tutto il resto avviene prima. Esportare centinaia di immagini richiede diversi minuti. <p
Il mio interesse per il mondo IT e lo scrivere mi hanno portato molto presto a lavorare nel giornalismo tecnologico (2000). Mi interessa come possiamo usare la tecnologia senza essere usati a nostra volta. Fuori dall'ufficio sono un musicista che combina un talento mediocre con un entusiamso eccessivo.