
Suggerimento rapido per le foto: video time-lapse in Photoshop
Puoi creare sequenze time-lapse con un programma di editing video, ma puoi anche usare Photoshop. Ed è molto semplice.
Un video time-lapse non è altro che una combinazione di singole immagini scattate a intervalli regolari. Per prima cosa controlla se la tua fotocamera ha già una funzione time-lapse integrata, perché questo è di gran lunga il metodo più semplice. In caso contrario, ti sarà d'aiuto un software in grado di combinare le singole immagini in un filmato. Esistono diverse opzioni. Qui ti mostro come farlo con Photoshop.
Per le singole immagini è necessario un timer che attivi la fotocamera a intervalli regolari. Molte fotocamere hanno questa funzione integrata. In caso contrario, puoi quasi sicuramente trovare un timer esterno economico compatibile con la tua fotocamera.

Per determinare l'intervallo ideale, è meglio fare una breve prova. Nel video qui sotto, ho scattato una foto ogni minuto, poi ogni 15 secondi. Il video contiene 320 immagini. Ci vogliono ore. Riservati un po' di tempo e carica completamente la batteria.
Se comunque utilizzerai le foto solo per il time-lapse, scatta JPEG a bassa risoluzione e possibilmente in formato 16:9. In questo modo l'editing sarà molto più veloce in seguito.
In seguito, copia tutti i file sul tuo disco rigido e avvia Photoshop. Se hai scattato JPEG di grandi dimensioni, fai prima una copia a bassa risoluzione utilizzando il processo batch (menu File > Scripts > Elaboratore di immagini).
Photoshop time-lapse passo dopo passo
Visualizza la timeline: Menu "Finestra > Timeline".
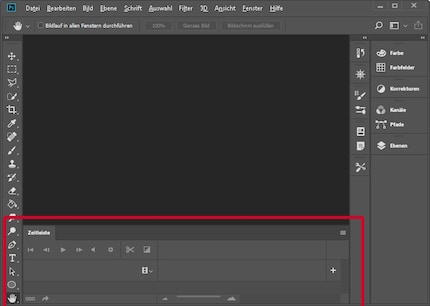
Clicca sull'icona con il filmstrip e seleziona "Aggiungi media" dal menu a comparsa. Seleziona tutte le immagini del timelapse. Attendi - l'importazione richiederà qualche istante.
Clicca sull'icona in basso a sinistra con i tre quadrati. Questo converte la timeline del video in un'animazione di fotogrammi.

Clicca sull'icona ad hamburger a destra e seleziona il menu a comparsa "Seleziona tutti i fotogrammi".
Clicca su una delle cornici selezionate e cambia il ritardo nel menu a comparsa in "Nessun ritardo".
Se vuoi cambiare l'immagine in un formato 16:9, devi ora ritagliare l'immagine nel rapporto corretto utilizzando lo strumento di ritaglio.
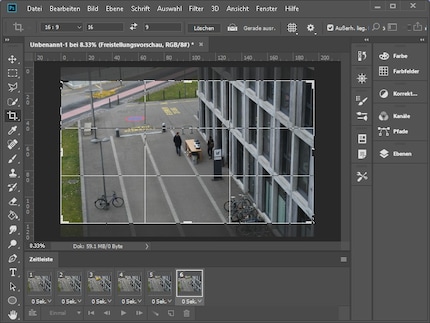
Premere il pulsante play per vedere se il time-lapse sta scorrendo alla giusta velocità.
Se tutto è OK: File > Esporta > Render video. Se le tue immagini hanno già la risoluzione e il rapporto d'aspetto corretti, non è necessario apportare modifiche sostanziali.
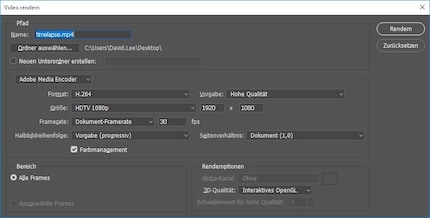
Il mio interesse per il mondo IT e lo scrivere mi hanno portato molto presto a lavorare nel giornalismo tecnologico (2000). Mi interessa come possiamo usare la tecnologia senza essere usati a nostra volta. Fuori dall'ufficio sono un musicista che combina un talento mediocre con un entusiamso eccessivo.


