
Guida
Bilanciamento del bianco: il termometro per le tue foto
di David Lee

In uno stesso convertitore RAW, la temperatura del colore non è sempre specificata allo stesso modo. A volte si vedono 5400 Kelvin, ma a volte +2. Non si tratta di una stupida coincidenza, ma di un'indicazione di ciò che il software sta effettivamente facendo.
In un convertitore RAW (Lightroom, Capture One, Photoshop Camera Raw, ecc.) puoi correggere il bilanciamento del bianco, indipendentemente dal fatto che si tratti di una foto RAW o JPEG. Questa correzione funziona in modo fondamentalmente diverso con i JPEG rispetto ai RAW. Ne ho già parlato brevemente nel mio post sul bilanciamento del bianco.
Ma ora voglio approfondire l'argomento perché:
Prima di tutto, stiamo parlando del controllo della temperatura del colore, che si colloca tra il freddo (blu) e il caldo (giallo). In secondo luogo, il cursore che bilancia il colore tra il verde e il magenta. Questa impostazione è chiamata tonalità o tinta.
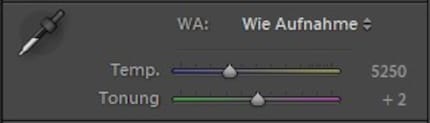
Nel formato RAW, la temperatura del colore è specificata in Kelvin, abbreviata con la "K" maiuscola. I valori sono compresi tra 2500 K e 10000 K. In JPEG, invece, non esiste un valore Kelvin, ma una scala più-meno. Il secondo cursore, la scala verde-magenta, è una scala più-meno in entrambi i casi.
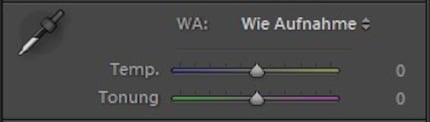
Per capire perché è così, è necessario capire cosa succede quando si scatta un RAW o un JPEG.
Quando si scatta in formato RAW, ciò che il sensore della fotocamera ha catturato viene salvato invariato nel file immagine. La temperatura del colore determinata dal sistema automatico della fotocamera viene salvata solo nei metadati, non nell'immagine stessa. Le informazioni su quali pixel hanno un determinato colore e luminosità rimangono sempre le stesse nel file RAW, indipendentemente dall'impostazione del bilanciamento del bianco. I metadati sono più o meno una raccomandazione della fotocamera. Puoi usarlo come punto di partenza per le regolazioni di precisione o ignorarlo completamente.
In JPEG, il bilanciamento del bianco è sempre lo stesso.
In JPEG, il colore dei singoli pixel ha un effetto diretto sulla temperatura del colore misurata. La colorazione è quindi già "codificata" durante il processo di salvataggio. Le correzioni sono possibili solo in relazione a questa fissazione. Questo è il motivo per cui è presente una scala più/meno sul cursore per JPEG e nessun valore Kelvin.
Se il cursore JPEG è a zero al centro, significa che il bilanciamento del bianco è lo stesso di quando è stata scattata la foto. Non significa che l'immagine ha una temperatura di colore media. Ad esempio, se scatto una foto con il valore estremo di 10.000 K, il cursore a zero corrisponde a 10.000 K. Se sposto il cursore verso il basso, la foto avrà un aspetto diverso da quello che avrebbe avuto se l'avessi scattata con un valore Kelvin basso. Le specifiche Kelvin per un JPEG sono quindi dubbie.



Anche il secondo cursore, responsabile della gamma verde-magenta, funziona in modo diverso per RAW e JPEG. In entrambi i casi è presente un valore più-meno. Tuttavia, per i JPEG, questo valore è sempre impostato a zero se hai attivato l'impostazione "Così come sono stati scattati". Questo non è il caso del RAW: la fotocamera specifica anche un consiglio nei metadati. Se i metadati contengono +10, ad esempio, questo valore viene visualizzato fin dall'inizio.
Se modifichi il bilanciamento del bianco, il convertitore RAW non salva queste informazioni nel file dell'immagine stessa. Photoshop crea un file di accompagnamento separato con estensione .xmp. Questo file ha una dimensione di pochi kilobyte, poiché non contiene alcuna informazione sull'immagine. Salva solo le impostazioni dei vari cursori.
Lightroom è in grado di leggere le immagini e di modificarle.
Lightroom può leggere e scrivere questi file xmp. Lightroom salva anche le impostazioni in un database interno, il catalogo. Capture One Pro funziona in linea di principio nello stesso modo, ma non è compatibile.
Finché non esporti l'immagine, cioè non crei fisicamente un nuovo file di immagine, tutte le impostazioni sono reversibili senza alcuna perdita - anche con i JPEG.
Quando però hai finito di modificare un'immagine RAW e sei giunto alla conclusione di aver creato qualcosa di utile, esporti l'immagine come nuovo file. Di solito si tratta di un JPEG. Durante l'esportazione, i valori di impostazione vengono salvati nel file stesso. Nel caso di RAW, anche in questo caso solo nei metadati, in modo da poter apportare modifiche senza perdite in qualsiasi momento. Nel caso del JPEG, i pixel vengono ricolorati.
Quindi.
Quindi. Spero che ora tu capisca un po' meglio il tuo convertitore RAW.
Il mio interesse per il mondo IT e lo scrivere mi hanno portato molto presto a lavorare nel giornalismo tecnologico (2000). Mi interessa come possiamo usare la tecnologia senza essere usati a nostra volta. Fuori dall'ufficio sono un musicista che combina un talento mediocre con un entusiamso eccessivo.