
Guida
Cosa succede quando riduci le dimensioni di un'immagine?
di David Lee

Spesso le immagini vengono affilate automaticamente: quando vengono scattate, quando vengono modificate e quando vengono caricate sul web. Tuttavia, non sempre questo avviene. E anche se succede, puoi ottenere risultati leggermente migliori con la nitidezza manuale.
Lo scopo della nitidezza delle immagini non è quello di correggere le immagini sfocate. Si tratta semplicemente di rimuovere le piccole sfocature che inevitabilmente si verificano. Anche una foto scattata in modo perfetto può essere o diventare sfocata per vari motivi.
In primo luogo, una leggera sfocatura si verifica già nella fotocamera.
In primo luogo, una leggera sfocatura si verifica già nella fotocamera. Il sensore è composto da pixel rossi, verdi e blu che, sommati, non producono la stessa nitidezza di un sensore monocromatico con la stessa risoluzione.
D'altra parte, alcuni processi di editing delle immagini provocano una leggera sfocatura. I più comuni sono la rotazione e il ridimensionamento dell'immagine. Ho descritto il motivo per cui la modifica delle dimensioni dell'immagine porta alla sfocatura in questo articolo.
Quando scatti foto in JPEG, la fotocamera esegue già la nitidezza. Puoi impostare il livello di nitidezza nella fotocamera, dove definisci anche la colorazione e il contrasto dei JPEG. Per Canon questa funzione si chiama Picture Style, per Nikon Picture Control e per Sony Creative Mode.
Di solito i JPEG non hanno bisogno di essere resi più nitidi. I file Raw, invece, ne hanno bisogno. I convertitori RAW come Lightroom hanno già una leggera nitidezza come impostazione predefinita quando si modifica un'immagine raw. Ciò significa che l'immagine viene resa più nitida anche se non te ne occupi in modo specifico. Tuttavia, forse non nel modo in cui vorresti. E questo è il vantaggio del RAW: puoi regolare tutto esattamente come desideri in seguito.
Ma come si fa a sapere quando un'immagine è perfettamente nitida? Fondamentalmente, dovrebbe essere il più nitida possibile senza causare effetti collaterali indesiderati. L'effetto collaterale numero uno è un aumento indesiderato del rumore dell'immagine. A questo si aggiungono contorni con doppi bordi o uno strano bagliore che decisamente non è il suo posto.
Questa immagine è stata scattata a 100 ISO in pieno sole, quindi non dovrebbe esserci rumore visibile. Ma c'è, perché è fortemente sovraffilata. Il doppio bordo artificiale tra il muro della casa e il mare è chiaramente visibile. E le pietre sembrano dipinte perché i contorni sono troppo nitidi.

Per giudicare la nitidezza dell'immagine, dovresti visualizzare una sezione nella vista al percento. In questa visualizzazione, un pixel della foto corrisponde esattamente a un pixel dello schermo. Se così non fosse, la conversione da pixel della foto a pixel dello schermo risulterà in una leggera sfocatura.
Riporta lo zoom nel punto in cui l'immagine è più nitida. L'area deve essere a fuoco e tendenzialmente al centro dell'immagine piuttosto che ai bordi. Scegli anche un punto che contenga sia aree ampie (ad esempio il cielo) che strutture sottili.
In Lightroom, le impostazioni di nitidezza si trovano sotto la voce "Dettagli". In Camera Raw, si tratta della terza mini-icona con i due triangoli a punta. I cursori "Quantità" e "Dettagli" rendono l'immagine più nitida, ma aumentano anche il rumore.
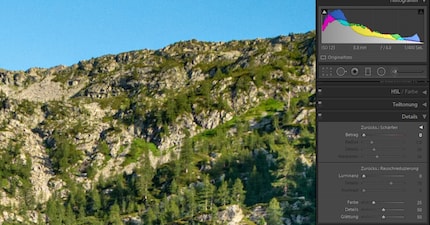
La "mascheratura" rimuove il rumore causato dai "dettagli". Tuttavia, questo comporta contorni sfrangiati o sgranati.
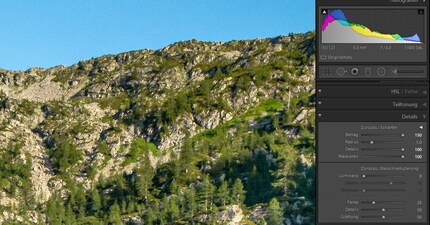
Poiché la nitidezza aumenta il rumore, i cursori per la riduzione del rumore in Lightroom si trovano direttamente sotto. Si distingue tra rumore di colore e rumore di luminosità (luminanza). Il cursore della luminanza è impostato a zero per impostazione predefinita, in quanto la maggior parte delle persone trova il rumore di luminanza molto meno fastidioso. Inoltre, la rimozione del rumore di luminanza ha l'effetto collaterale di creare lavaggi simili all'acquerello.
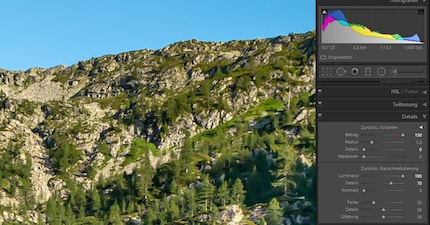
Non ho un metodo o un ordine specifico per applicare i vari cursori. Non è necessario. L'importante è che tu sappia a cosa fare attenzione quando usi un cursore. Questo vale anche per gli effetti collaterali indesiderati mostrati nelle immagini precedenti.
Io aggiusto sempre più volte. Il risultato finale dovrebbe essere un mix equilibrato tra nitidezza e dettagli sufficienti e poco rumore. Non vedrai un'immagine perfetta perché non posso garantire una visione al percento, ma qualcosa di simile a questo:
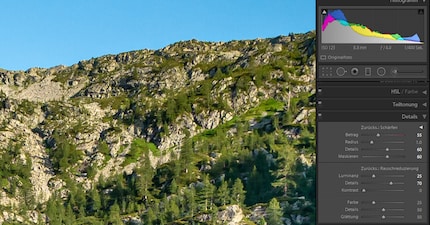
Importante: cerca di mettere a fuoco solo le parti più nitide dell'immagine. Nell'immagine qui sopra, si tratta principalmente dell'orizzonte. Se cercassi di mettere a fuoco tutte le aree, l'immagine risulterebbe eccessivamente nitida.
La nitidezza descritta sopra è solo per il RAW: compensa ciò che già avviene nella fotocamera con il JPEG. Oltre alla nitidezza del RAW, la nitidezza avviene alla fine di ogni elaborazione dell'immagine, sia per il JPEG che per il RAW.
La nitidezza è un'altra cosa.
Le foto RAW devono essere esportate come JPEG per poter essere visualizzate, ad esempio, sul web. Inoltre, non devi semplicemente sovrascrivere i JPEG dopo l'elaborazione, ma salvarli separatamente - che è solo un'altra parola per "esportare". Durante questo processo di esportazione, le dimensioni dell'immagine vengono spesso modificate e allo stesso tempo l'immagine viene resa più nitida.
Se la tua foto ha 6000×4000 pixel e viene visualizzata su uno schermo con 1920×1080 pixel, deve essere convertita. In questo modo si crea una sfocatura. Per ottenere risultati ottimali, dovresti esportare l'immagine in modo che abbia già la risoluzione con cui sarà visualizzata.
Questo è spesso difficile nella pratica. Non tutti gli schermi hanno la stessa risoluzione. Sul web è ancora più difficile. Il nostro sito web, ad esempio, visualizza le immagini a tutta larghezza a 828 pixel. Nella visualizzazione da dispositivo mobile le immagini hanno un aspetto diverso, e nella prossima riprogettazione avranno comunque una dimensione diversa. Inoltre, i servizi web ottimizzano anche le immagini stesse.
Ecco un confronto: ho caricato la prima immagine alla sua risoluzione originale senza nitidezza, il sistema la ridimensiona e forse la rende anche più nitida. Ho ridotto la seconda immagine a 828 pixel in Lightroom e l'ho resa molto più nitida durante l'esportazione. Le differenze sono ben visibili se visualizzi l'immagine a 828 pixel (versione desktop).


Il risultato peggiore si ottiene se si esegue il downsampling, ma non esattamente alle dimensioni giuste, e non si esegue la nitidezza. In questo caso ho convertito a 839 pixel di larghezza (un numero il più dispari possibile) e non ho deliberatamente eseguito la nitidezza.

Resta da vedere se vale la pena di convertire le immagini per il formato di uscita. Una cosa è chiara: se converti, devi anche rendere più nitide le immagini. Di solito questo viene fatto nello stesso passaggio. Alcuni esempi:
Photoshop Elements: Menu Immagine > Scala > Dimensione immagine, seleziona "Nitidezza bicubica" nella finestra di dialogo in basso.
Oppure: Menu File > Salva per il web. In questo caso l'immagine non solo viene convertita, ma anche salvata immediatamente.
Fotoshop versione completa: Menu "Immagine > Dimensione immagine" o "File > Esporta > Esporta come". Utilizza il metodo "Nitidezza bicubica" anche in questo caso.
Lightroom: "File > Esporta", attiva e compila le voci relative alle dimensioni dell'immagine e alla nitidezza di uscita.
Affinity Photo: "Documento > Cambia dimensione documento" o "Esporta file" se vuoi salvare immediatamente. Sia "Bicubico" che "Lanczos 3" sono metodi di calcolo adatti. Quest'ultimo dovrebbe fornire risultati ancora migliori, ma il calcolo richiede più tempo.
IrfanView: "Image > Resize", attiva "Sharpen by resample" nel dialogo, metodo: Lanczos.
Il mio interesse per il mondo IT e lo scrivere mi hanno portato molto presto a lavorare nel giornalismo tecnologico (2000). Mi interessa come possiamo usare la tecnologia senza essere usati a nostra volta. Fuori dall'ufficio sono un musicista che combina un talento mediocre con un entusiamso eccessivo.