
Product test
240 Hz monitor test: overrated or not?
by Philipp Rüegg
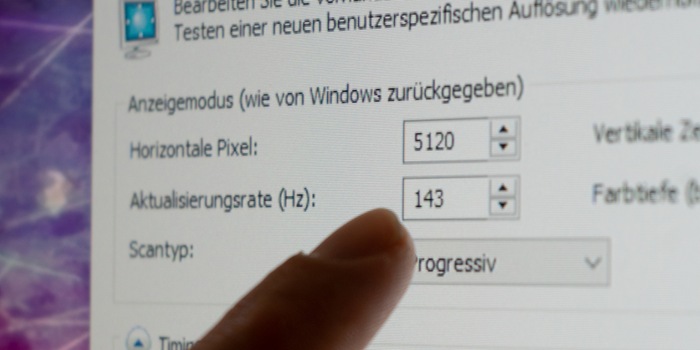
Your screen is capable of much more than you think, at least in terms of its refresh rate. It is possible to overclock it, although the results are not guaranteed.
How far can I overclock my computer monitor, an HP E243i? I connect it to a test laptop and gradually increase the frequency. 61 Hz, it works. 62 Hz, the screen stays black. My first attempt at overclocking frankly leaves something to be desired.
My HP 60 Hz screen runs at 60 frames per second. At normal speed, the image looks smooth to the naked eye. So why increase its frequency? Simply because it looks better that way 😜. This isn't necessarily always true, but here it is. A high refresh rate can be an advantage when gaming. At 120 Hz, you can even detect certain movements earlier. To understand this better, take a look at the video below. Naturally, your gamer hardware needs to be able to send out enough fps, otherwise the nice Hertz gained won't be much use.
Those precious Hertz come at a price. A high refresh rate monitor will cost far more than its 60Hz equivalent. For smaller wallets, overclocking the screen can be a good solution. But how far can you go?
Whether you're on Nvidia or AMD, all displays can in theory be overclocked on any graphics card. Trying to find out if, and to what extent, you can overclock your screen is safe for your display. You can find just about anything and everything about long-term overclocking: some say it damages the screen, others say it doesn't. In short, you do it at your own risk. In short, you do it at your own risk. So if your screen gives up the ghost, you can't come and tell me it's my fault.
Overclocking is done in the corresponding menus on the graphics card. To access them, right-click on the desktop and then click on "Radeon settings" or "Nvidia control panel", depending on your graphics card.
In the Nvidia control panel, click on "change resolution", then on "customise". On this window, you'll be able to activate the "enable resolutions not exposed by the screen" function, then on "create a custom resolution". This is where you can change the refresh rate (Hz). Start by increasing the frequency by a single Hertz, then click on 'test'. If the test is successful, you will receive a notification telling you so. Click "no" if you are asked if you really want to change the resolution. Try increasing it by another Hertz instead.
If your screen goes all black, don't panic. It only means that you've exceeded the limit and that your graphics card is reverting to its original refresh rate. All you have to do is enter the best frequency that works, click on "test", then confirm by clicking on "yes". You're back on the "customise" window. Choose the resolution you defined above, then click "OK". Your screen is now overclocked to the maximum.
The process is the same on AMD, at least in theory. On the only AMD graphics card device I have, a Lenovo test unit with a Radeon 500 series, there is no option to change the refresh rate. Why is that? I've no idea. I guess the graphics card in our test computer is too weak, and that's why AMD doesn't offer the option.
So I can't explain in detail how to do this, as I wasn't able to try it out. But you'll find all the instructions you need on the search engine of your choice.
My HP E243i monitor is already all messed up with a little extra Hertz. I run the test on an old HP E240 that's lying around in a corner. I manage to overclock it from 60 to 71 Hz.
Of course, I want to know straight away if the difference between 60 and 71 Hz is felt when playing games. I launch "Metro Exodus". Il fonctionne sur l'ASUS ROG Strix SCAR II on Ultra with an average of 70 fps. I didn't notice much difference between refresh rate and fps. In fact, I noticed absolutely no difference at all. Whether on 60 or 71 Hz, this old monitor doesn't escape screen tearing.
Unfortunately, I don't have another 60 Hz monitor to hand. So I'm trying to overclock the Samsung CRG9. A review of this monitor will be available soon. I also manage to overclock it by 11 Hz. I can go up to a refresh rate of 131 Hz. Again, I don't notice any difference when I'm playing games. That doesn't really surprise me. Unlike the other two devices, the CRG9 is a true gaming monitor. And as my colleague Philipp Rüegg found out, from 100 Hz onwards, only true connoisseurs can see the difference.
Each monitor is unique. As I work with two monitors, I also tried to overclock the second HP E243i. Against all odds, I managed to achieve a frequency of 63 Hz. Overclocking your monitor is like playing the silicon lottery: you never know what you're going to get. But I'm not going to pull the chocolate box trick. Instead, tell me if you have any experience of monitor overclocking? How far have you been able to increase the refresh rate? Do you notice a difference of 10 Hz? And if so, am I the one with shit in my eyes?
From big data to big brother, Cyborgs to Sci-Fi. All aspects of technology and society fascinate me.