
Produkttest
Lightroom: Auswege aus dem Abo-Zwang
von David Lee
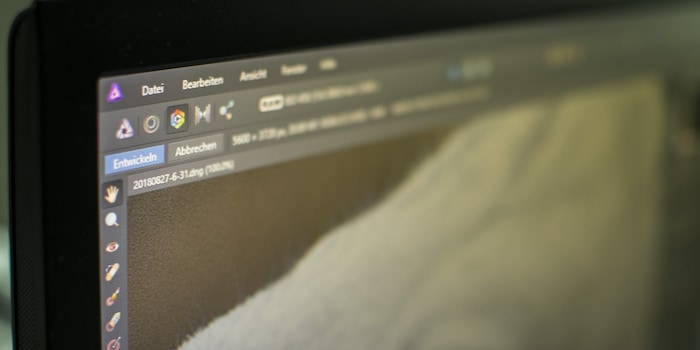
Eine günstige Foto-Software ohne Abozwang, die alles Nötige kann: Auf den ersten Blick ist Affinity Photo die Lösung für alle, die von Adobe Photoshop Lightroom weg wollen. Zumindest für mich stimmt das jedoch nicht.
Ich würde gerne von Adobe Lightroom wegkommen. Doch wenn ich wechsle, verliere ich meine Bearbeitungs-Einstellungen und muss mich in eine neue Software einarbeiten. Dieser Schritt lohnt sich nur, wenn ich eine wirklich gute Alternative finde.
Im Lauf der vergangenen Monate habe ich mir Testversionen von Capture One Pro, DxO Photo Lab und Affinity Photo heruntergeladen und installiert. Da RAW-Konverter sehr komplex sind und jeder andere Prioritäten hat, rate ich dir, selbst zu testen, wenn du auf der Suche bist. Warte aber mit der Installation, bis du auch Zeit dafür hast. Capture One Pro und DxO PhotoLab kannst du 30 Tage testen, Affinity Photo 10 Tage und Lightroom 7 Tage.
Capture One Pro macht einen sehr professionellen Eindruck, erfordert aber eine lange Einarbeitungszeit. Ich erziele damit nicht bessere Ergebnisse als mit Lightroom, was aber auch daran liegen kann, dass ich Lightroom viel besser kenne. Jedenfalls begeistert mich Capture One Pro zu wenig, um satte 333 Franken für die günstigste Variante der Software zu zahlen. DxO PhotoLab kostet mit 129 Euro deutlich weniger, ist solid und recht einfach zu bedienen. Es kann aber DNG Files nur öffnen, wenn es auch die RAW Files der gleichen Kamera öffnen kann. Für mich scheidet die Software damit auch aus.
Bleibt Affinity Photo. Die Software lockt mit einem attraktiven Preis von 48 Franken. Der Funktionsumfang ist beeindruckend. Aber sie ist kein Ersatz für Lightroom.
Photoshop und Lightroom verfolgen unterschiedliche Konzepte. Photoshop bearbeitet nur Einzelbilder, bei Lightroom hast du die gesamte Fotoserie im Blick und verwaltest grosse Bildbestände. Dafür hat Photoshop wesentlich mehr Bildbearbeitungsfunktionen. Du kannst dort zum Beispiel mit Ebenen arbeiten.
Das Konzept von Affinity Photo entspricht Photoshop, nicht Lightroom. Du bearbeitest immer nur Einzelbilder. Es ist nicht möglich, Entwicklungsvorgaben auf ganze Bildserien anzuwenden, und die Software bietet auch keine Verwaltungsfunktionen. Im Verbund mit dem Gratis-Programm Adobe Bridge würde Affinity Photo aber genau deswegen gut funktionieren.
Dafür gibt es in Affinity Photo Textwerkzeuge und eine Rechtschreibkorrektur. Du kannst zeichnen und malen. Du kannst Herzchen, Pfeile und Sprechblasen aufziehen und in der Form verändern. Flyer oder Grusskarten erstellen. Sogar Photoshop-Dateien lassen sich öffnen und exportieren, auch wenn nicht alles übernommen wird.
Das sind alles Dinge, die du nicht brauchst, wenn du einen Lightroom-Ersatz suchst.
Affinity Photo und Photoshop arbeiten auf den ersten Blick sehr ähnlich. Beide haben ein Modul, das RAW-Dateien öffnen und bearbeiten kann. Dieses Modul sperrt die übrigen Funktionen. Du musst zuerst den Entwicklungsmodus beenden, also das Foto sozusagen fertig entwickeln, bevor du es im «normalen» Programm öffnen kannst.
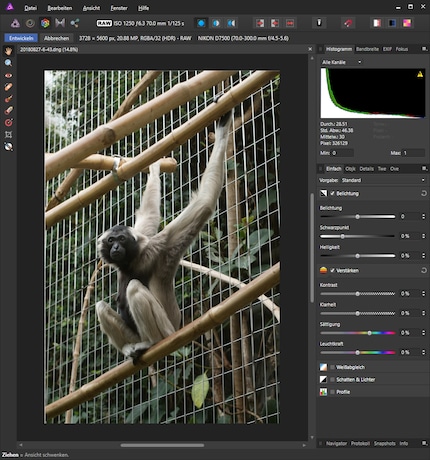
Doch es gibt bedeutende Unterschiede. In Photoshop kannst du deine Bearbeitungseinstellungen speichern, ohne das Bild im normalen Modus zu öffnen. Du klickst am Ende einfach auf den Button «Fertig». In Affinity gehen hingegen alle Anpassungen verloren, wenn du das Bild anschliessend nicht öffnest.
Im Entwicklungsmodus von Affinity Photo gibt es keine automatischen Korrekturen. Etwa, dass mir die Software den idealen Weissabgleich oder die Belichtung berechnet. Dazu muss ich den Entwicklungsmodus verlassen. Wenn ich das tue, habe ich Buttons für Auto-Korrekturen.
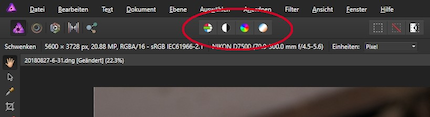
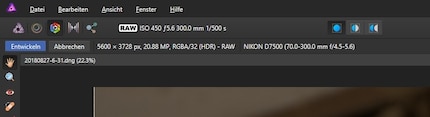
Die Buttons bewirken aber nicht immer etwas. Wahrscheinlich hat Affinity Photo das Bild bereits automatisch angepasst. Oder doch nicht? Ich weiss es nicht, weil Affinity Photo mir nicht sagt, was es tut. Nehmen wir als Beispiel den Weissabgleich. In Photoshop oder Lightroom wird das Bild standardmässig mit den Einstellungen geöffnet, die die Kamera mitliefert. Die Kamera hat ermittelt, dass für ein Foto der perfekte Weissabgleich bei 4800 K und die Grün-Magenta-Balance bei +8 steht. Dies wird so angezeigt, mit dem Vermerk: «Wie Aufnahme». Nun kann ich auf «Automatisch» wechseln, und Lightroom so dazu bringen, selbst den idealen Wert zu errechnen.

In Affinity Photo wird ein Wert angezeigt, der ungefähr dem Aufnahmewert entspricht, aber nicht genau. In diesem Fall ist es 4847 K und 0 auf der Grün-Magenta-Skala. Ich kann hier nicht zwischen automatisch oder Kameraeinstellung wählen und darum ist mir nicht klar, was hier eigentlich läuft. Ich weiss nicht einmal, ob das ein Bug ist oder vom Hersteller so gewollt. Falls es so gewollt ist, wüsste ich gern, was die Idee dahinter ist.
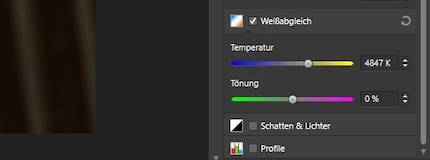
Und noch etwas macht mich stutzig. Wenn ich den Entwicklungsmodus verlasse und wieder dahin zurückkehre, gibt es beim Weissabgleich nur noch Plus- und Minuswerte, wie bei einem JPEG. Was das bedeutet, darüber habe ich mich schon mal im Detail ausgelassen. Kurz gesagt, wandelt Affinity Photo das Bild von RAW in irgend etwas um, was nicht RAW ist.
Ein normaler RAW-Konverter wie Lightroom oder Capture One Pro lässt das RAW File unangetastet und speichert lediglich die Einstellungen, die du vornimmst. Das braucht ganz wenig Speicherplatz, da keine Bilddateien neu gespeichert werden, solange du nichts exportierst. Bei jedem erneuten Öffnen des RAW-Files werden diese Einstellungen mit eingelesen und das Bild wird dir so präsentiert, wie es mit den angewandten Einstellungen aussieht.
Affinity Photo funktioniert grundsätzlich anders. Es speichert keine Einstellungen zu RAW ab. Für Änderungen zwingt es dich, das RAW-Bild in ein Bild mit der Dateiendung .afphoto umzuwandeln und neu abzuspeichern. In dieser Datei sind sowohl das Bild selbst als auch deine Einstellungen gespeichert. Und diese Files sind riesig. Eine 20 MB grosse RAW-Datei wird etwa 250 MB gross.
Wenn du eine zweite Variante des Fotos anlegst, musst du ein zweites 250-MB-File erstellen. In Lightroom braucht es dafür keine neue Bilddatei. Du erstellst eine virtuelle Kopie mit separaten Einstellungen. Dieses Konzept ist sehr viel flinker und flexibler.
Ich verstehe nicht, wieso Affinity Photo das Rad neu erfunden und dabei noch ein paar Ecken reingehauen hat.
Mehr Spielraum beim Ausgleich von zu dunklen und zu hellen Partien ist für mich der wichtigste Grund, mit RAW zu fotografieren. Die Korrektur der Lichter ist schwieriger als die der Schatten. Lightroom macht das hervorragend. Wenn ich einen alternativen RAW-Konverter suche, dann will ich einen, der das ähnlich gut kann. Also teste ich das gleich zuerst.

Dieses Bild weist extreme Helligkeitsunterschiede auf – perfekt für einen Härtetest. Der RAW-Konverter muss die hellen Partien abdunkeln, die Schatten aufhellen und dabei ein stimmiges Bild erzeugen.

Lightroom automatisch: Das passiert, wenn ich in Lightroom die automatische Korrektur für Weissabgleich und Tonwertkorrektur anwende. Zeitaufwand: Zwei Sekunden. Resultat: akzeptabel. Im hell erleuchteten Quadrat sind jetzt ein Schriftzug und Schattierungen erkennbar. Das Abdunkeln hat also verborgene Details hervorgeholt.

Lightroom manuell: Mir ist das automatisch erzeugte Bild etwas zu hell und zu flau, ich hätte es gern leuchtender. Mit weiteren 30 Sekunden Arbeit habe ich das zufriedenstellend angepasst. Die Details in den hellen Partien sind noch besser zu erkennen.

Capture One Pro automatisch: Belichtung, HDR, Tonwerte und Weissabgleich automatisch korrigiert – ist etwas komplizierter, geht aber auch ratzfatz und das Resultat ist okay. Capture One geht etwas behutsamer zur Sache als Lightroom. Die Farben hat Lightroom für meinen Geschmack besser hingekriegt, aber das kann ich leicht nachjustieren.

Capture One Pro manuell: Auch manuell lässt Capture One Pro weniger extreme Eingriffe zu als Lightroom. Dennoch überzeugt das Resultat. Die Details in den hellen und dunklen Partien kommen deutlich heraus.
Affinity automatisch: Es gibt im Entwicklungsmodus keine Auto-Korrektur. Darum kein Bild.

Affinity manuell: Wenn ich die Lichter voll herunterschraube, macht Affinity Photo weisse Flächen einfach hellgrau. Die Details kommen aber nicht zurück. Die Software ist nicht fähig, die Lichter sinnvoll abzudunkeln.

Wenn ich die Belichtung herunterschraube, dann bewirkt der Lichter-Regler überhaupt nichts mehr. Somit kann ich an den Reglern drehen wie ich will – alles was die Software tut, ist weisse Stellen grau einzufärben.
Das passiert bei sämtlichen Bildern, bei denen Lichter korrigiert werden müssen. Auch wenn die Auswirkungen nicht immer so drastisch sind: Affinity Photo ist zum Abdunkeln wenig hilfreich.
Ganz allgemein lautet mein Tipp: Achte nicht nur darauf, ob ein RAW-Bearbeiter eine bestimmte Funktion hat. Sondern auch, wie diese Funktion arbeitet. Ich bin der Meinung, dass ein RAW-Konverter nur dann überhaupt etwas bringt, wenn du damit bessere Resultate hinkriegst, als es die Kamera tut, wenn sie direkt JPEGs erstellt.
Ein weiterer wichtiger Punkt bei RAW-Bildern ist die Bildschärfung und die Entfernung des Bildrauschens. Diese Dinge arbeiten gegeneinander: Schärfen heisst, kleine Details hervorzuheben. Rauschende Pixel sind kleine Details. Umgekehrt heisst Rauschentfernung, dass auch Details verschwinden, die du eigentlich erhalten willst. Die Software versucht daher, durch Kantenerkennung Rauschen und Details zu trennen. Als Bildbearbeiter musst du immer beides gleichzeitig im Auge behalten.
Schauen wir mal, mit welcher Software es am besten gelingt, das Bild zu schärfen und gleichzeitig das Rauschen im Zaum zu halten.
Als Versuchskaninchen muss der blütenreine Schmutzgeier im Zürcher Zoo herhalten. Das Bild habe ich mit 2200 ISO aufgenommen, daher hat das Bild ein mittleres Rauschen.

RAW-Fotos müssen immer ein wenig nachgeschärft werden. Beim Öffnen eines neuen Fotos ist deshalb eine mehr oder weniger starke Schärfung bereits voreingestellt. In Lightroom und in Capture One Pro kannst du diese Standardvorgaben anpassen. Und zwar abhängig vom jeweiligen Kameramodell. In Affinity Photo ist das nicht möglich. Du kannst zwar eigene Vorgaben abspeichern, aber der Standard bleibt immer derselbe.

Affinity Photo beim Öffnen: Die Standardeinstellungen schärfen ordentlich. Im dunklen Bereich tritt aber auch das Rauschen störend hervor.

Affinity Photo korrigiert: Bei der manuellen Korrektur kann ich das Rauschen zwar deutlich vermindern – aber ich schaffe es nicht, ist das Bild gleichzeitig optimal scharf zu machen.

Capture One Pro beim Öffnen: Die Default-Einstellungen beim Öffnen reduzieren das Rauschen bereits ziemlich stark. Geschärft wird dafür nur sehr vorsichtig.

Capture One korrigiert: Dementsprechend drehe ich die Schärfe kräftig hoch. Die Rauschreduzierung erhöhe ich nur geringfügig. Denn auch bei starker Schärfung gibts nur wenig störendes Rauschen. Unter dem Strich bekomme ich schnell ein akzeptables Ergebnis.

Capture One Details: Erst wenn ich massiv schärfe und gleichzeitig bei der Rauschunterdrückung die Details hochschraube, gibt es unerwünschte Effekte. Dafür wird das Bild ultrascharf.

Lightroom beim Öffnen: Lightroom unterdrückt in den Voreinstellungen das Farbrauschen, nicht aber das Helligkeitsrauschen und wendet eine mittlere Schärfung an.

Lightroom korrigiert: Wie immer verstärkt sich auch hier das Rauschen, wenn ich das Bild schärfe. Lightroom erzeugt aber ein Rauschen, das ich sehr angenehm finde. Fast wie Filmkorn. Ich habe daher wenig Hemmungen, den Schärferegler richtig aufzudrehen.
Affinity Photo ist keine schlechte Software, aber sie ist nicht das, wofür sie angepriesen wird. Auf der Website wirbt Hersteller Serif gross mit «professionelle Software zur Fotobearbeitung» und «die herausragende Wahl für Profis». In meinen Augen ist es eher ein Paket für Hobby-Gestalter und Bildbearbeiter. Photoshop Elements.
Ein Ersatz für Lightroom ist Affinity Photo schon vom Konzept her nicht. Die Anwendung zwingt dich in einen schwerfälligen, für grosse Bildmengen ungeeigneten Workflow, der viel Speicherplatz braucht und wenig flexibel ist. Zudem ist auch der Entwicklungsmodus nicht auf professionellem Niveau. Insbesondere die Korrektur von Spitzlichtern enttäuscht.
Auch wenn Adobe die Kunden nicht gerade wie Könige behandelt, bleibe ich vorderhand bei Lightroom. Affinity Photo habe ich mir dennoch gekauft. Nur schon, um zu schauen, ob meine Photoshop-Tipps auch mit Affinity Photo funktionieren.
Durch Interesse an IT und Schreiben bin ich schon früh (2000) im Tech-Journalismus gelandet. Mich interessiert, wie man Technik benutzen kann, ohne selbst benutzt zu werden. Meine Freizeit ver(sch)wende ich am liebsten fürs Musikmachen, wo ich mässiges Talent mit übermässiger Begeisterung kompensiere.