
Guida
Il corso creativo per iPad di Michelle: il tuo inizio con Procreate
di Michelle Brändle

L'applicazione di illustrazione Procreate è disponibile esclusivamente per iPad. È molto vasta e ha alcune funzioni nascoste. In questa serie ti guiderò alla scoperta del programma con esempi applicativi.
In questo corso creerai un paesaggio insulare passo dopo passo. Mi sono concentrato sui livelli e sui pennelli. Ti mostrerò come funziona il principio dei livelli e come puoi utilizzare alcuni pennelli del programma per aggiungere fantastiche texture e ombreggiature alla tua illustrazione. Conoscerai anche lo strumento di selezione.
Questa è la seconda parte della mia serie su Procreate. Anche se hai perso il primo corso, dovresti essere in grado di seguirlo. Ti spiego tutto passo dopo passo. Puoi anche cercare il corso più avanti nella pagina seguente:
Oltre alle spiegazioni e alle immagini, qui troverai la registrazione video con il processo di creazione della tua isola.
Apri una nuova tela nella pagina iniziale (galleria) di Procreate. Analogamente al primo corso, utilizza le dimensioni 3264 × 2448 pixel. Altrimenti, ovviamente, andrà bene anche un semplice formato A4 orizzontale.
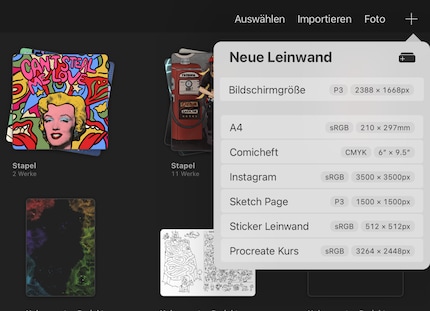
Per selezionare un pennello, tocca l'icona del pennello. Seleziona la "Matita 6B" dalla categoria "Disegno". Io uso sempre questa per gli schizzi. Si comporta come le mie matite analogiche. Ora usa un grigio più scuro per disegnare la sagoma della tua isola di palme. Innanzitutto la forma dell'isola, due palme con alcune foglie su tutti i lati e alcune pietre sparse sul terreno. Proprio come ti sembra. Per questo corso ho mantenuto le forme più semplici possibile.
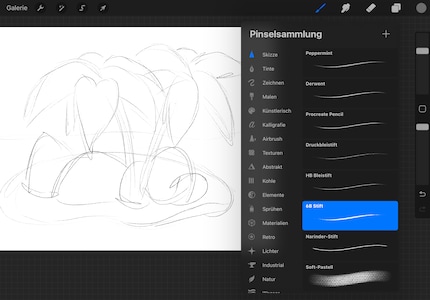
Tocca l'icona del livello in alto a destra, ovvero i due quadrati sovrapposti. Aggiungi un nuovo livello utilizzando il segno più. Questo apparirà sopra il livello che hai attivato al momento. Tuttavia, puoi anche spostarlo utilizzando il drag-and-drop.
Imposta l'opacità dello schizzo a matita al 20 percento. Per farlo, clicca sul livello e abbassa il cursore visualizzato di conseguenza. Ora puoi dipingere le linee esterne finali della tua isola sul nuovo livello e vedere lo schizzo a matita come base sottostante.
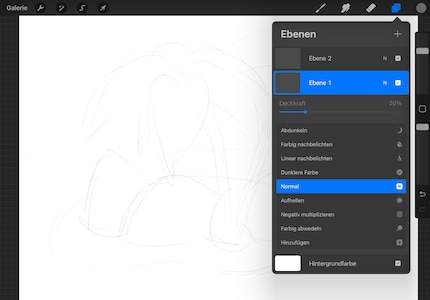
Per le linee esterne, cambia il colore in alto a destra da grigio a nero. Poi seleziona "Inchiostro d'artista" tra i pennelli della categoria inchiostro. Ho modificato leggermente le impostazioni. Puoi fare lo stesso qui.
Tocca il pennello una seconda volta. In questo modo si aprirà automaticamente la modalità di impostazione del pennello, che Procreate chiama Brush Studio. La maggior parte delle cose vanno bene così come sono. Per la stabilizzazione chiamata "Streamline", imposta il cursore al massimo e per la rastremazione, tira le punte della stampa rastremata un po' più verso il centro. Per assicurarti che entrambi i lati siano ugualmente sottili, attiva la funzione "Combina le dimensioni delle punte" qui sotto. In questo modo otterrai una punta uniformemente sottile quando tracci una linea, perfetta per i contorni.
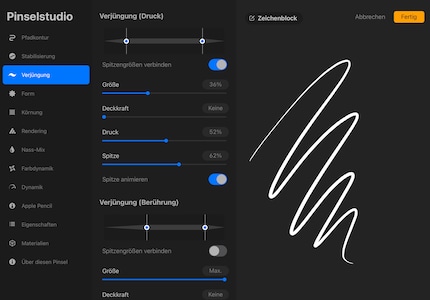
Puoi testare le tue impostazioni in qualsiasi momento sul blocco da disegno a destra delle impostazioni. Se sei soddisfatto, clicca su "Fatto" nell'angolo in alto a destra.
Ora imposta le dimensioni tra il 15 e il 20 percento, a seconda di quanto vuoi che siano spesse le linee. Quindi traccia lo schizzo a matita sul nuovo livello. Puoi poi eliminare il livello matita trascinandolo con il dito verso sinistra e cliccando su "Elimina". Se vuoi mantenere un livello ma non vuoi vederlo subito, puoi rimuovere il segno di spunta accanto al livello. In questo modo sarà nascosto.
Ora è il momento di colorare. Ho sempre odiato questa cosa da bambino: Non colorare oltre il bordo - e poi ci vuole una vita. Non è così con un'immagine digitale. E certamente non se conosci la funzione "Riferimento". Grazie al livello di riferimento, Procreate sa quali sono le linee esterne su cui vuoi lavorare.
Clicca sul tuo livello con le linee nere esterne, toccalo di nuovo e seleziona "Riferimento" dall'elenco che appare. Quindi crea un livello sottostante cliccando sul segno più nell'elenco dei livelli. Ti consiglio di creare un nuovo livello per ogni colore che stai utilizzando. Potrai poi modificare ogni colore individualmente (strutture, ombreggiature, ecc.). Ma questo è il prossimo passo. Ora i colori di base.
Scegli un verde intenso per le foglie della palma. Per colorarle, basta trascinare il colore dall'angolo destro alla foglia. Grazie all'impostazione di riferimento, Procreate riconosce i confini della foglia. Fai lo stesso con un colore marrone chiaro per i tronchi e così via. In questo modo la tua immagine sarà colorata in pochissimo tempo.
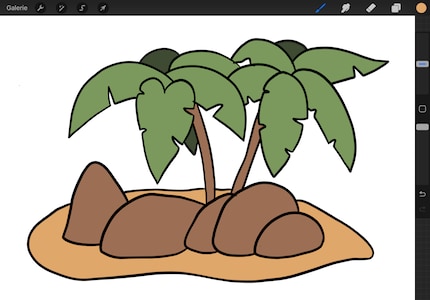
Ora hai i colori di base su singoli livelli. Tuttavia, mancano ancora di profondità e vivacità. Ecco perché è necessario aggiungere struttura e ombreggiatura. Per farlo, sfrutta la "maschera di ritaglio". Per prima cosa crea un nuovo livello sulle foglie verdi della palma. Imposta l'impostazione di questo livello su "Maschera di ritaglio". Una freccia accanto al livello dovrebbe ora indicare le foglie di palma verdi sottostanti. Questo significa che sono collegate l'una all'altra.
Se dipingi sulla maschera di ritaglio, modifichi solo l'area che ha colore sul livello sottostante. Anche in questo caso, dipingere accidentalmente oltre il bordo è una cosa che appartiene al passato.
Nel primo corso ho consigliato il "blocco alfa" per ottenere lo stesso effetto. Si attiva tramite l'impostazione del livello che si desidera modificare. È facile e veloce da usare. Quando aggiungi un nuovo livello con la maschera di ritaglio, puoi modificarlo senza cambiare il livello già creato.
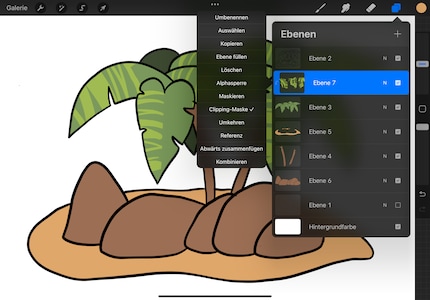
Per prima cosa dipingi le strutture delle foglie e dei tronchi delle palme. Usa il "pennello rotondo" dei pennelli da pittura. Ma in una forma adattata. Poiché ho modificato alcune impostazioni rispetto all'originale, troverai un confronto nell'illustrazione qui sotto. Ho anche impostato la stabilizzazione al 12 percento. A destra dell'impostazione, puoi verificare come le tue regolazioni hanno influenzato la pennellata in un campo di colore.
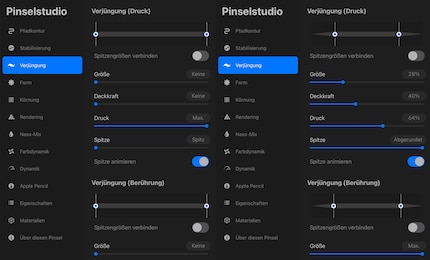
Ora viene aggiunto lo strumento di selezione. Questo strumento si trova in alto a sinistra sotto forma di icona S. Puoi utilizzarlo per selezionare singole aree di un livello che desideri regolare. Puoi utilizzare l'impostazione "Automatico" in basso. Puoi quindi cliccare sull'area che desideri selezionare. Oppure, come preferisco per le forme più complesse: l'impostazione "A mano libera". In questo modo potrai tracciare con la penna il contorno dell'area da modificare.
Prima di tutto, lavora sulla maschera di ritaglio che hai appena creato per le foglie verdi della palma. Seleziona una singola foglia spostandoti lungo le linee esterne con lo strumento di selezione. Il punto di partenza è contrassegnato da un punto grigio. Se tocchi su di esso quando hai finito, tutto sarà ombreggiato di grigio tranne il punto selezionato.
Poi usa un colore verde leggermente più chiaro e il tuo nuovo pennello rotondo. Tocca il verde con il dito per un po' di tempo in più. Seleziona esattamente questo colore. Poi tocca il cerchio del colore in alto a destra e sposta la selezione del colore in un'area più chiara.

Usa il pennello rotondo per disegnare le linee nella foglia di palma selezionata. Dipingi solo la metà sinistra delle foglie che puntano nella tua direzione. Se le linee si estendono oltre la metà, puoi usare la gomma per cancellare le linee in eccesso. Questo è il vantaggio della maschera clippy: se avessi usato il blocco alfa, non avresti potuto cancellare nulla senza far scomparire l'intera pagina.
Ora ripeti questo passaggio.
Ora ripeti questo passaggio per tutte le foglie. Per deselezionare ognuna di esse, clicca nuovamente sullo strumento di selezione.
Per fare questo ripeti l'operazione per tutte le foglie.
Quando avrai finito con le foglie, crea una maschera di ritaglio sui tronchi marroni e procedi allo stesso modo: seleziona un colore marrone più chiaro, segna i tronchi con lo strumento di selezione e traccia delle linee.

Per le pietre, ho usato il pennello "Sawtooth" invece del pennello rotondo per i pennelli dei materiali. Dato che stai lavorando su tutte le pietre insieme, non è necessario selezionarle singolarmente. Usa un colore marrone leggermente più chiaro per dipingere i riflessi luminosi sulla parte superiore delle pietre. Per ottenere gradazioni più fini, riduci ancora un po' l'opacità.
Per la sabbia, procedi allo stesso modo, sempre con un pennello diverso. Io uso il "beccuccio fine" dei pennelli a spruzzo con opacità media in un marrone molto chiaro.
Puoi colorare lo sfondo del cielo in azzurro. Tutto quello che devi fare è cliccarci sopra e impostare il blu desiderato nella ruota dei colori.
Per l'acqua, crea un nuovo livello in alto sopra i contorni. Poi dipingi le onde in blu scuro sul bordo inferiore dell'isola. Poi riduci leggermente l'opacità del livello.
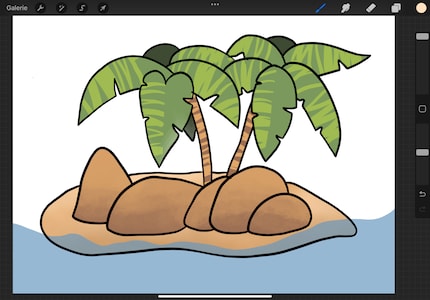
Quindi dipingi il mare sopra l'altezza dell'isola di sabbia con lo stesso colore blu su un nuovo livello sotto tutti gli altri livelli. Ora sembra che l'isola galleggi nell'acqua.
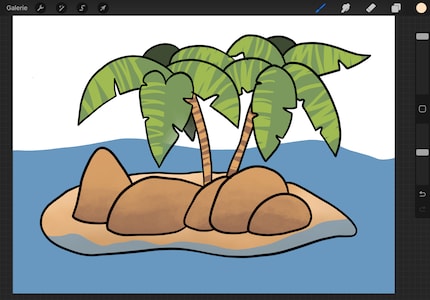
Su questo livello acqua, dipingi degli accenti in blu scuro su una maschera di ritaglio. Ho utilizzato l'aerografo "Pennello morbido" con opacità ridotta. Anche il pennello a spruzzo "Ugello fine" è adatto per ottenere più texture. Poi aggiungi alcune nuvole bianche al cielo - su un livello, appena sopra lo sfondo, in basso. Le mie sono state create con il pennello artistico "Tarraleah".
Ecco l'ultimo passo: un nuovo livello in alto. Dipingi i dettagli in bianco. Per prima cosa usa il pennello "Inchiostro secco". Utilizzalo per dipingere la schiuma dell'acqua e per suggerire alcune onde.
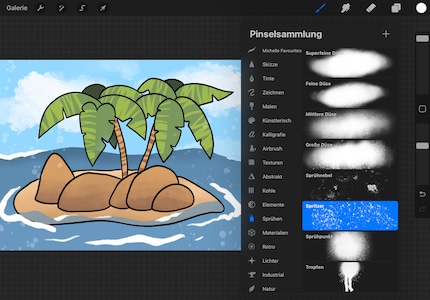
Usa il pennello spray "Spritzer" per aggiungere sottili accenti all'immagine, proprio come vuoi tu. Si tratta di fare attenzione a non distribuire troppo o troppo poco colore sull'immagine.
Una volta che sei soddisfatto del tuo risultato, è il momento di condividerlo. Per farlo, clicca su "Galleria" all'estrema sinistra. Questo ti riporterà alla cartella con tutte le tue immagini. Se trascini l'immagine a sinistra con il dito, puoi cliccare sul pulsante "Condividi" che appare e salvare la tua isola nel formato desiderato. Di solito uso il formato PNG perché mantiene la qualità dell'immagine. Tuttavia, il file è relativamente grande.
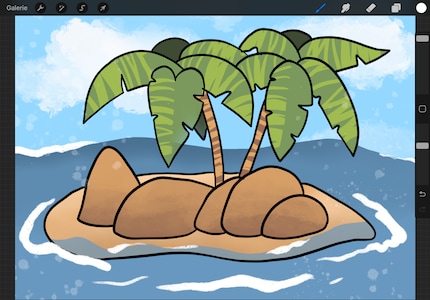
Congratulazioni, hai creato la tua isola. Se solo nella vita reale fosse così facile come nell'arte. Se hai altre domande, fammelo sapere nei commenti o via email :D
Nel mio mondo, Super Mario insegue gli Stormtrooper con un unicorno e Harley Quinn mescola cocktail per Eddie e Peter al bar della spiaggia. Ovunque possa dare sfogo alla mia creatività, le mie dita fremono. O forse perché nelle mie vene non scorre altro che cioccolato, brillantini e caffè.