
Guida
Il corso creativo per iPad di Michelle: Livelli e diversità dei pennelli con Procreate
di Michelle Brändle
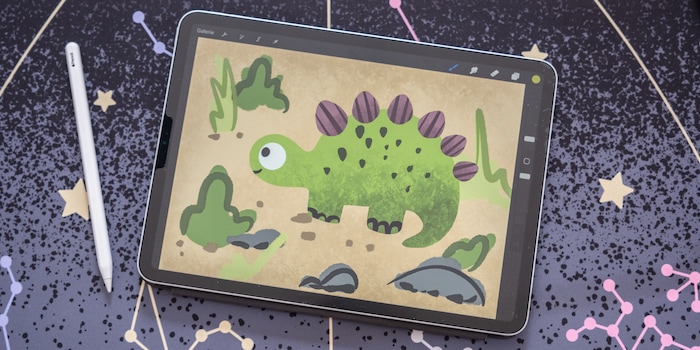
L'app di illustrazione Procreate è disponibile esclusivamente per iPad. Il software, dal prezzo accessibile, è chiaro e completo. Tuttavia, iniziare a lavorare può essere un'impresa ardua. In questa serie ti guiderò attraverso il programma con esempi di applicazioni.
Con Procreate puoi creare fantastici schizzi, illustrazioni o animazioni in pochissimo tempo, se sai come fare. In questa serie, ti mostrerò come imparare il programma senza frustrazioni, ma spero anche con molto divertimento.
In questa parte imparerai a creare il tuo primo progetto e a illustrare il simpatico Stegosauro dell'Immagine di copertina. Non è richiesta alcuna conoscenza precedente. Passerò in rassegna le funzioni e gli strumenti più importanti man mano che procederò. Se utilizzi già Procreate, potrai comunque trovare qualche utile trucco.
Oltre alle spiegazioni e alle immagini, qui troverai la registrazione video del processo di creazione dello Stegosauro. A proposito, Procreate registra tutto ciò che fai per impostazione predefinita. Molto pratico.
Quando apri Procreate, vedrai innanzitutto la galleria. Qui troverai tutte le tue opere d'arte in seguito. Per evitare un vuoto incolmabile, gli sviluppatori hanno già inserito alcuni progetti in questa pagina. Puoi usarli anche tu per vedere cosa è possibile fare.

Hai bisogno di una tela per la tua opera d'arte. Puoi crearla cliccando sul segno più nell'angolo in alto a destra. Ci sono già delle dimensioni predefinite. Tuttavia, puoi anche creare dei modelli personalizzati.
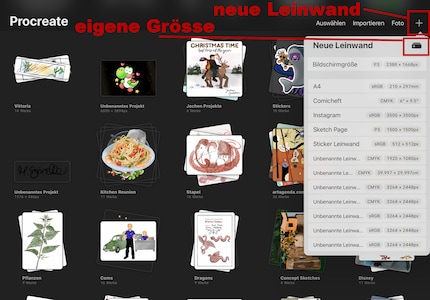
Questo è il primo passo da fare. Clicca sul rettangolo nero con il segno più. Si aprirà una finestra per le impostazioni della tua tela personalizzata. Inserisci 3264 × 2448 pixel per la larghezza e l'altezza. Imposta la risoluzione a 300 DPI. In questo modo otterrai un formato 4:3 con una buona qualità di stampa per un'immagine di circa 30 cm × 20 cm. Il numero massimo di livelli è calcolato dal dispositivo e può variare a seconda delle prestazioni del tuo iPad. Il mio è di circa 60, ma i modelli Pro più recenti possono gestire 100 livelli o più con queste dimensioni di tela.
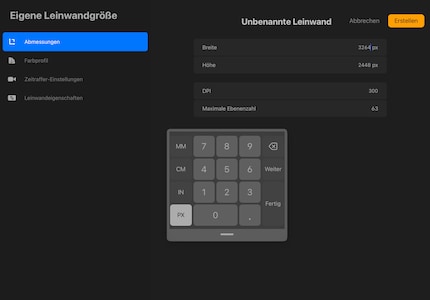
Puoi anche regolare il profilo colore qui. Per una classificazione approssimativa: sRGB è adatto per lavori puramente digitali. Hai bisogno di CMYK se vuoi stampare il tuo lavoro in seguito
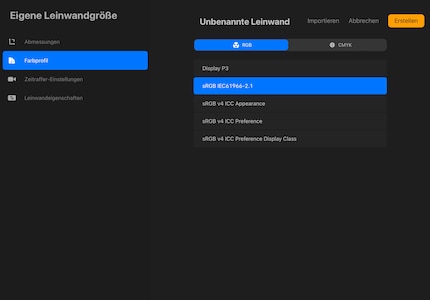
Hai bisogno delle impostazioni time lapse per il video che il software crea automaticamente del tuo flusso di lavoro. Questo è ottimo se vuoi mostrarlo in seguito su Instagram o Tiktok, ad esempio.
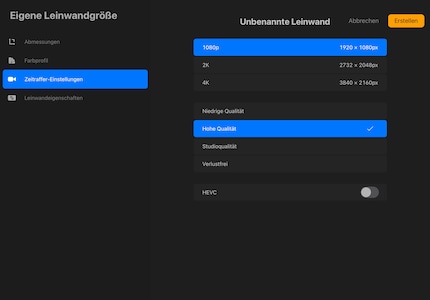
Con le proprietà della tela puoi impostare solo il colore di sfondo per il tuo progetto. Questo può essere modificato in seguito, se necessario.
Dopo aver effettuato le impostazioni desiderate, clicca sul pulsante giallo "Crea" nell'angolo in alto a destra. Congratulazioni, hai creato la tua prima tela. Adesso facciamo piovere un po' di colore su di essa.
Gli strumenti di pittura si trovano in alto a destra nell'area di lavoro. Nella sezione dei pennelli, troverai tutto ciò che ti serve per applicare il colore sulla tela, dalla matita al carboncino all'acquerello. È meglio sfogarsi prima e vedere cosa c'è a disposizione.
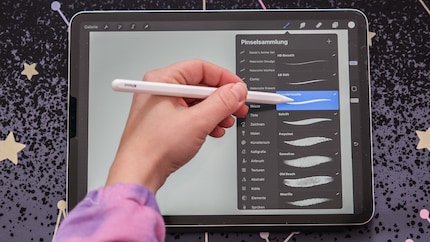
A fianco c'è il cosiddetto dito pulitore. Puoi usarlo per sbavare le pennellate dipinte. C'è anche una gomma da cancellare. Accanto ad essa ci sono i livelli su cui in seguito creerai il tuo lavoro e, ultimo ma non meno importante, la selezione dei colori.
Prima di tutto, disegna la forma approssimativa dello stegosauro. A questo scopo è meglio utilizzare un pennello della cartella inchiostro. Il mio preferito è l'inchiostro per artisti. L'ho personalizzato in modo che le linee risultino il più fluide possibile. Per aprire le impostazioni, tocca il pennello desiderato. A sinistra, alla voce Stabilizzazione, imposta il cursore per la forza della linea di flusso al massimo.
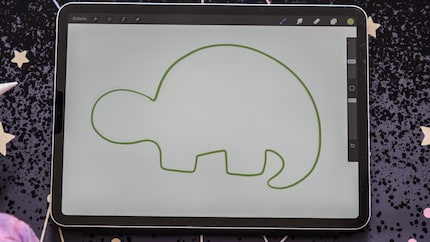
Usa questo pennello per disegnare la forma del dinosauro come nel mio esempio. Se vuoi modificare le dimensioni del pennello, troverai i cursori per le dimensioni e l'opacità sul lato sinistro (essendo mancino, ho spostato questo cursore a destra). Puoi anche salvare le dimensioni dei singoli pennelli cliccando sul pulsante del cursore e poi sul pulsante più. Dovrebbe apparire una linea blu accanto al cursore. Per questo esempio, imposta il colore in verde in alto a destra del cerchio.

Per evitare il noioso compito di colorare la forma a mano, trascina il cerchio di colore direttamente nella forma del dino nell'angolo in alto a destra. In questo modo la forma si riempie automaticamente.
Proseguiamo con gli occhi: crea un nuovo livello utilizzando il pulsante più. Poi seleziona il bianco come colore e crea un cerchio. Procreate ha un piccolo trucco per assicurarsi che sia davvero rotondo.

Se non metti giù la penna dopo aver disegnato un cerchio, il programma creerà automaticamente una forma rotonda e chiusa. Per essere sicuro che si tratti davvero di un cerchio, puoi anche toccare la tela con il dito prima di posarla. Tra l'altro, il trucco funziona anche per i quadrati o i triangoli: basta disegnare un rettangolo, seguire la stessa procedura e sarà già un quadrato.
Riempi di nuovo l'occhio dipinto con il bianco, poi aggiungi la pupilla in nero e il gioco è fatto.
Ora è il momento delle piastre ossee. Credo che un ovale deformato sia adatto a questo scopo. Creane uno e poi copialo per le altre placche ossee. Per farlo, trascina il livello a sinistra e seleziona il comando "Duplica". Cliccando sul cursore in alto a sinistra, potrai ora rendere la forma uniformemente più piccola e distribuire la placca sul dorso del dinosauro come desideri.

Per evitare che le placche ossee fluttuino in giro come singoli livelli, raggruppale. Per farlo, vai ai livelli e seleziona tutte le piastre. Per farlo, tocca una barra e trascina brevemente a destra tutti gli altri livelli della barra. Ora dovrebbero essere tutte evidenziate in blu. Poi tocca "Raggruppa" in alto. Ora tutte le piastrelle sono raggruppate, ma non ancora su un unico livello. Per ottenere questo risultato, clicca sul gruppo che hai creato e poi su "Crolla". Tutto qui.
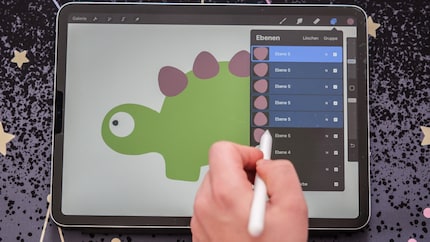
Ci sei quasi riuscito. Ora aggiungi un po' di struttura e di motivi all'omino. Per essere sicuro di non dipingere sopra le forme, usa il blocco alfa. Puoi attivarlo trascinando la forma del dinosauro verso destra con due dita. In alternativa, clicca sul livello e seleziona Blocco alfa. Ora solo il dinosauro può essere dipinto.
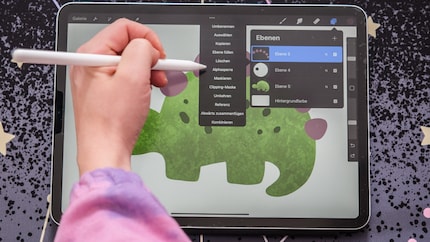
Scegli un verde leggermente più scuro per la texture dei colori. Per utilizzare il colore che hai già usato come punto di partenza, tocca e tieni premuto il dito sul colore desiderato nell'immagine finché il programma non lo visualizza come un cerchio intorno al tuo dito. Ora tocca la tavolozza dei colori in alto a destra e sposta il cursore verso l'area più scura.
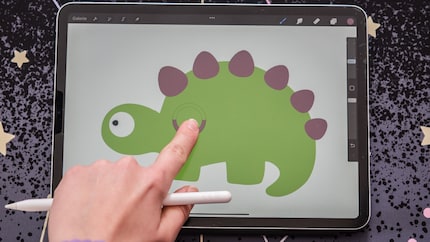
Usa il pennello "Dove Lake" dalle texture per il modello. Imposta la dimensione del pennello a circa il 20 percento e l'opacità al 50 percento. Ora puoi colorare il dinosauro dal basso come preferisci. Una volta terminato, seguiamo la stessa procedura per le piastre dei dinosauri. Usa anche qui un colore più scuro, in questo caso un viola scuro. Aggiungi le strisce alle piastre delle ossa. A questo scopo puoi trovare il pennello per inchiostro "Mercurio". Utilizzalo per disegnare tre linee verticali su ogni singola piastra.
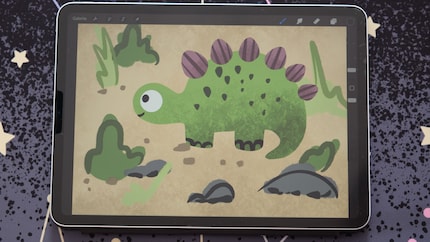
Utilizzando lo stesso pennello, puoi dare al dinosauro alcune scaglie verdi, una bocca sorridente e alcune unghie dei piedi. Puoi sbizzarrirti con lo sfondo. Per farlo, crea un livello al di sotto di tutti gli altri e coloralo, ad esempio, di ocra. Infine, dipingi alcune pietre, cespugli ed erbe su un livello superiore, come desideri.
La tua prima illustrazione con Procreate è pronta. Congratulazioni!
Nella prossima parte approfondirò le numerose possibilità dei livelli e introdurrò altri pennelli. Hai domande o richieste per le prossime parti del corso? Scrivile nella colonna dei commenti. <p
Nel mio mondo, Super Mario insegue gli Stormtrooper con un unicorno e Harley Quinn mescola cocktail per Eddie e Peter al bar della spiaggia. Ovunque possa dare sfogo alla mia creatività, le mie dita fremono. O forse perché nelle mie vene non scorre altro che cioccolato, brillantini e caffè.