
Retroscena
Huawei senza servizi Google: Uno sguardo al Mate 30 e al futuro di Android
di Dominik Bärlocher
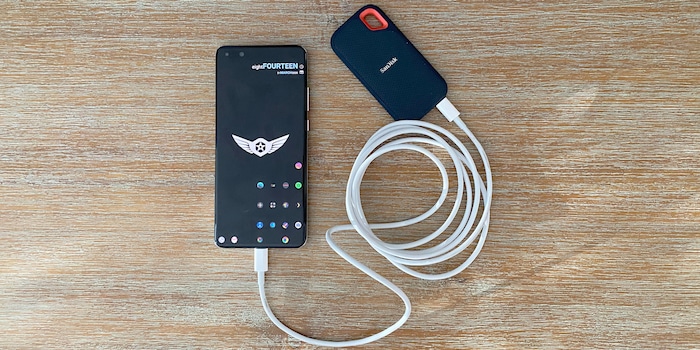
Hai acquistato un Huawei P40 Pro, lo disimballi e scopri che i servizi di Google non sono installati. Non preoccuparti: in questo articolo ti spiego come riportare il PlayStore e YouTube sul tuo smartphone in 10 passaggi.
Si può fare: i servizi Google Mobile (GMS) possono essere installati sull'Huawei P40 Pro. Non è facile come una volta, ma la procedura è più o meno la stessa. In questa guida, ti fornirò le istruzioni dettagliate per:
Ti consiglio vivamente di impostare il telefono in lingua inglese, almeno per il tempo necessario a svolgere questa operazione. Te lo dico solo perché così riuscirai a seguire meglio questo tutorial, poiché alcune opzioni hanno nomi diversi in inglese e italiano.
Prima di procedere, devo fare un paio di osservazioni:
Con questo hack apporterai cambiamenti radicali al tuo sistema operativo e lo modificherai in un modo che non è previsto dagli sviluppatori. In teoria, c’è un rischio per la sicurezza. Ma dato che i passaggi sono gli stessi di quelli per il Mate 30 Pro – con qualche trucco in più – è estremamente probabile che non ci saranno problemi.
Diamo al nostro Huawei P40 Pro i diritti di amministratore. In questo modo, potremo apportare modifiche a un livello che di solito non è consentito. Il problema sta al livello app. Per una spiegazione dettagliata (in tedesco), dai un'occhiata a questo articolo:
Una distribuzione dei servizi Google su Android – e non si tratta solo dell'App Store e di Google Maps – si presenta in questo modo:

I servizi sono al livello intermedio. Si tratta di una serie di interfacce di programma che permettono di interagire con le applicazioni di Google. I servizi vengono forniti da Google e utilizzati dagli sviluppatori, per non dover programmare ogni singola connessione nelle loro app. Quello che fanno, invece, è dirlo direttamente all'app: «App, usa il servizio». E il gioco è fatto. Ma se il servizio manca, l'app restituisce un errore o va in crash. Questo è il problema dei telefoni Huawei.
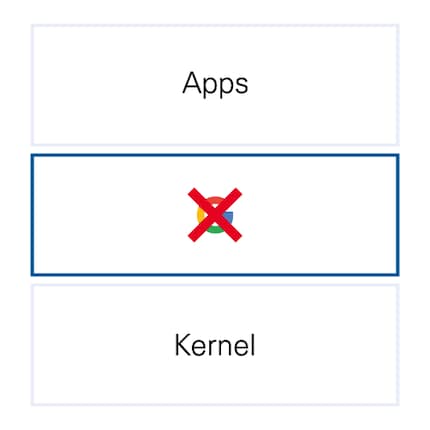
Huawei sta cercando di trovare una soluzione a lungo termine per ovviare al problema. Ecco perché sta sviluppando gli Huawei Mobile Services (HMS). In pratica hanno la stessa funzione dei servizi Google Mobile (GMS), ma le app (che dipendono ancora completamente dai GMS) non sono ancora compatibili con questo sistema.
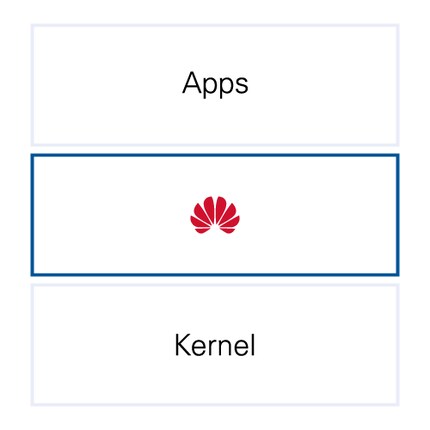
Poiché gli HMS non sono ancora pronti per essere utilizzati e le applicazioni offerte nell’app Gallery di Huawei – suggestivamente chiamata «App Gary» dal CEO di Huawei Mobile Richard Yu – sono ancora piuttosto modeste, gli utenti vogliono aggiornare i servizi Google Mobile. Alla fine, i servizi Google Mobile e quelli di Huawei girano in parallelo.
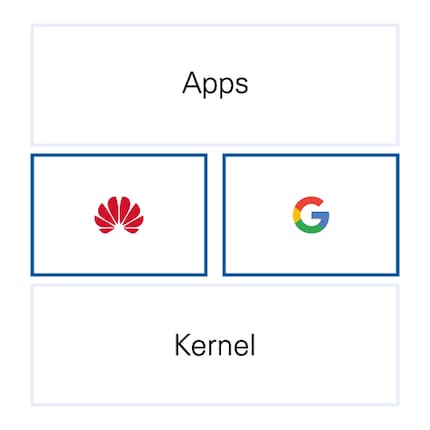
Di solito, non puoi accedere ai servizi semplicemente perché non c'è motivo di farlo. È sufficiente che tu interagisca con le app al livello superiore. Ma non oggi.
Perché oggi comunicheremo a un sistema sicuro che vogliamo aprirlo e armeggiare al suo interno.
Per questo hack, ti servirà una cavalleria di dispositivi Windows un po’ più corposa rispetto al lavoro fatto sul MatePro 30. Sono sicuro che sia possibile ottenere lo stesso risultato con un MacBook, ma al momento posso confermare solo che funziona con Windows. Di cosa hai bisogno per iniziare:
Io decido di utilizzare un portatile Huawei solo perché mi va, ma qualsiasi dispositivo Windows andrà bene, che tu abbia a disposizione un Dell o qualsiasi altra marca. Lo stesso vale per la memoria USB. Io metto all’opera la mia Sandisk Extreme, che di solito utilizzo per trasferire file video, ma qualsiasi dispositivo di archiviazione USB che si possa collegare al telefono sarà più che sufficiente.
Bene, bando alle ciance. Iniziamo.
Per poter accedere al telefono in un secondo momento mentre lavori con il PC, devi prima attivare la modalità Debug USB. Per farlo, attiviamo le Developer Options (opzioni sviluppatore):
Voilà, agli occhi del tuo smartphone sei uno sviluppatore. Ora devi attivare l'unica opzione Developer di cui avrai bisogno.
Per procedere con l’installazione, dobbiamo fare affidamento alla memoria USB. Dobbiamo ripristinare un back-up e, nel nostro caso, possiamo farlo solo utilizzando una memoria esterna.
Ora collega la chiavetta USB al Huawei P40 Pro.
Ora ripristineremo un back-up, che ci permetterà di lavorare su una versione dell'applicazione LZPlay con alcune impostazioni e di aggiornarne un’altra chiamata Icebox. È una procedura rapida, ma è in questo passaggio che diamo parecchi diritti a un'applicazione di origine sconosciuta. E dobbiamo farlo perché è esattamente questo che fanno i diritti di amministratore. Ci autoassegniamo i diritti supremi (di fare qualsiasi cosa vogliamo allo smartphone) tramite software. È un’azione insolita e rischiosa, ma l’esperienza con il Mate 30 Pro ci dimostra che LZPlay non è davvero così pericolosa. Dopo quasi sei mesi, il Mate 30 Pro non ha esibito funzionalità sospette o generato traffici strani.
Se non sei d’accordo e pensi che sia fuori di testa, fammelo sapere nei commenti qui sotto. È giusto e mi aspetto di ricevere un feedback di questo genere. Il fatto che io e il resto della community di hacker diciamo che «per quanto ne sappiamo» è una procedura innocua, non significa che sia necessariamente così. Significa solo che siamo abbastanza sicuri che non ci saranno danni permanenti.
Il sistema mostra un back-up datato 31 marzo 2020 alle 06:35. Password:
djb!digitec2501
Voilà, abbiamo terminato la parte più complessa di tutta l’operazione.
Se fino ad ora hai eseguito le istruzioni correttamente, sulla schermata iniziale dovresti avere due app: una chiamata Ibox e una con un nome cinese, di solito chiamata LZPlay.

Se sei uno di quelli che teme per i rischi inerenti alla sicurezza, qui potresti saltare sulla sedia.
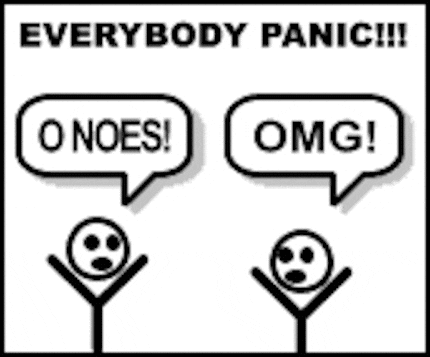
È normale. Nell'attuale clima politico ed economico è impossibile trovare un modo sicuro per dare accesso a Google su un dispositivo Huawei. Non esiste la certezza assoluta che seguire questa guida non dia problemi di alcun tipo. Ma io non sono qui per dirti cosa fare o non fare. Questa è una scelta che devi fare tu. Io ti mostro la via, poi devi decidere tu se continuare o meno. Nel contesto di questa guida, posso dire che l'app LZPlay fa esattamente quello che dice di fare. Niente di meno, niente di più. Esiste un rischio inerente a qualsiasi applicazione, e non solo a LZPlay, quando si va a scavare così a fondo nel sistema di un telefono.
Se ti interessa saperne di più, leggi lo schermo. Questo è esattamente ciò che significa avere i diritti di amministratore. Tieni conto del fatto che la maggior parte degli utenti che esprime preoccupazioni in merito alla sicurezza fa un'osservazione legittima, ma può darsi che non abbia alcuna esperienza in materia. L’opinione generare sull’utilizzo di LZPlay, ad oggi, è unanime: «Per quel che ne sappiamo, è sicura».
Sulla memoria USB hai una cartella denominata «apk». Al suo interno trovi quattro applicazioni. Installale secondo l’ordine del nome: prima (1), poi (2) e così via.

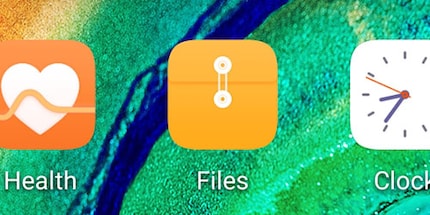
D'ora in poi apparirà un avviso. Ti dirà che il tuo dispositivo non è «Play Protect Certified» e che questo errore va risolto. È vero, ma se hai deciso di eseguire questo hack, hai fatto la scelta consapevole di convivere con questo fatto. Dovrai eliminare l’avviso dallo schermo per il resto del tutorial. Ci penseremo durante l’ultimo passaggio. Fino ad allora, temo che dovrai sopportarlo.
Ora non hai più bisogno della memoria USB. Apri l’app Icebox sul telefono. C'è un tutorial che puoi saltare con «Cancel», a meno che tu non sia effettivamente interessato a seguirlo.
Ora mettiamo i servizi di Google in un cosiddetto stato pseudo-stabile per un momento. Questo significa che stiamo congelando l'app in modo che rimanga in un certo stato mentre facciamo altro. Tutto questo si basa sul fatto che il sistema e l'app siano d’accordo che facciamo tutte queste operazioni che, di fatto, non andrebbero fatte.
Sul PC, ora fai quanto segue:
Si aprirà una finestra nera.
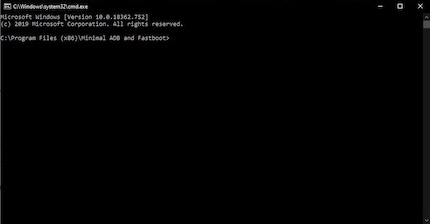
Verifichiamo al volo se il dispositivo viene riconosciuto correttamente. Inserisci questa riga di comando:
adb devices
Se ha funzionato, vedrai qualcosa del genere:
C:\Program Files (x86)\Minimal ADB and Fastboot>adb devices
List of devices attached
K5J0225308800836 device
Ora devi inserire questo comando:
adb shell sh /sdcard/Android/data/com.catchingnow.icebox/files/start.sh
Facciamo partire Icebox come sviluppatore. La cosa diventerà rilevante tra un attimo, poiché non possiamo semplicemente forzare lo stato di pseudo-stabilità a livello di app. Lo script start.sh deve girare su un altro livello.
Se l’operazione è andata a buon fine, il terminale restituirà «success».
Senza scollegare il telefono, vai all'app Icebox sul P40 Pro.
L'app è ora congelata.
Ora chiediamo al P40 Pro di dimenticare che abbia mai avuto a che fare con Google. «Google Account Manager», una delle quattro app installate, funziona in modo abbastanza semplice. È quella di cui abbiamo bisogno in questo momento.
Stiamo lentamente arrivando alla fine del nostro hack.
Ora completiamo l’operazione in modo pulito e ordinato.
Infine, passiamo all'avvertimento di cui ormai non vedrai l’ora di sbarazzarti definitivamente. È facile liberarsene, ma ci vuole un po' di tempo. Qualsiasi app che ha bisogno della Play Protect Certification per funzionare, cioè tutte le Google app, non avrà problemi a girare sul Huawuei, ma la certificazione non andrà a buon fine. E il tuo P40 non si perde nemmeno una occasione per ricordartelo. Su ogni singola app. Ecco perché dobbiamo disabilitarlo per ognuna individualmente.
Quando appare l'avviso:
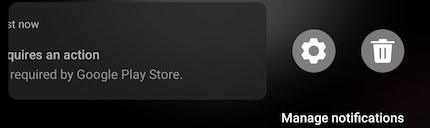
Nell’attesa che Google mostri un po' di pietà e disattivi gli avvisi di Play Protect, possiamo registrare il nostro dispositivo come un'eccezione. Per alcuni modelli questa procedura funziona meglio che per altri, ma comunque provarci non nuoce.
Fatto! Funzionano tutte le app? Sì, no, forse. Tieni sempre presente che i servizi Google non dovrebbero proprio esserci su un Huawei.
Questo è quanto. Ora puoi reimpostare la lingua del tuo telefono in tedesco, francese, italiano o bahasa e usarlo come ti pare. Buon divertimento!
Giornalista. Autore. Hacker. Sono un contastorie e mi piace scovare segreti, tabù, limiti e documentare il mondo, scrivendo nero su bianco. Non perché sappia farlo, ma perché non so fare altro.