
Guida
Come installare i servizi di Google sul tuo Huawei P40 Pro
di Dominik Bärlocher
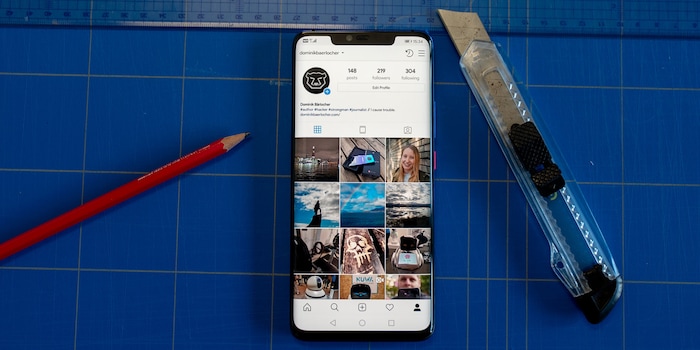
Le tacche sono sempre più grandi e lo spazio per la barra di stato sempre più piccolo. Molte cose possono andare perse. Diventa sempre più difficile mantenere il controllo sulla propria barra di stato. Ecco perché ho cercato nelle impostazioni di Android e ho trovato due soluzioni.
Il mondo è d'accordo: le tacche sono fastidiose. E lo stesso vale per l'industria: "Tutti vogliono le tacche. Più grandi sono, meglio è."
Ok. Allora non ci resta che fare da soli e fare i conti con le tacche - le rientranze nella parte anteriore superiore dello schermo dove sono alloggiati la fotocamera e l'altoparlante - finché l'industria continuerà a giocherellare con le tacche.
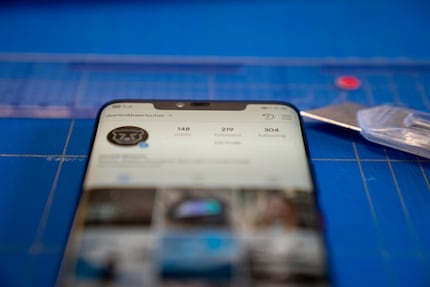
Per quanto il software gestisca bene la tacca, si perde spazio prezioso. Questo perché la barra di stato, quella che viene interrotta dalla tacca, ti fornisce importanti informazioni:
Se la tacca è troppo grande, il telefono ha dei problemi e non riesce più a visualizzare tutto. Questo è ciò che è successo con il mio modello di pre-produzione di Huawei Mate 20 Pro. Poiché Huawei ha installato nella tacca non solo la fotocamera e l'altoparlante, ma anche uno scanner 3D, la tacca è ampia. La larghezza dello schermo di 68 millimetri, misurata con il righello in ufficio, ha una tacca di 35 millimetri.

Il telefono deve stabilire delle priorità. Cosa è davvero importante? Cosa non lo è? Dato che il Mate 20 Pro non ha opzioni per dare priorità agli aggiornamenti della barra di stato, devo farlo io stesso. Ecco alcune note importanti:
La barra di stato, come tutto il resto del telefono, segue una certa logica. Per quanto posso capire sul Mate 20 Pro, vengono visualizzate quattro icone a sinistra della tacca e quattro a destra. Alcuni aggiornamenti di stato, come il livello della batteria, il nome del provider e l'orologio, possono essere interrotti. Le app non lo sono. Il risultato è la seguente griglia:

Il Mate 20 Pro prende la decisione sbagliata. Dà priorità alle informazioni sullo stato rispetto agli aggiornamenti. Questo significa che se a sinistra ci sono il nome del mio provider, le informazioni sul Wi-Fi, la sveglia e Spotify, non c'è più spazio per l'icona di WhatsApp quando arriva un nuovo messaggio. L'icona non viene quindi visualizzata.
Alcuni produttori hanno riconosciuto questo problema, in particolare OnePlus. Nel OnePlus 6 puoi specificare nelle impostazioni quali icone vuoi vedere e quali no.
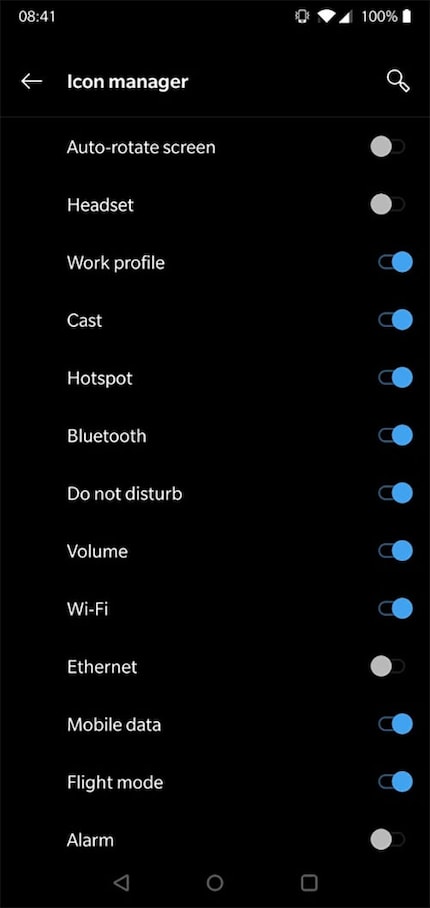
Questo significa una cosa: è possibile controllare le icone a livello software. Ci sono due modi per farlo. In primo luogo, ti mostrerò il modo che è per gli sviluppatori, ma incompleto. Se vuoi, puoi aiutarmi. Il secondo modo è tramite app, ma anche in questo caso è necessario l'Android Developer Bridge.
Mettiti al lavoro
Per entrambi i metodi che ti mostro qui, hai bisogno di quanto segue:
Installare i driver e il software. Affinché tutto questo funzioni, devi attivare le Opzioni sviluppatore del tuo telefono e consentire l'accesso al telefono tramite USB. Di solito questo accesso è bloccato per motivi di sicurezza. Pertanto: dopo aver finito, assicurati di disattivare nuovamente la modalità di debug USB.
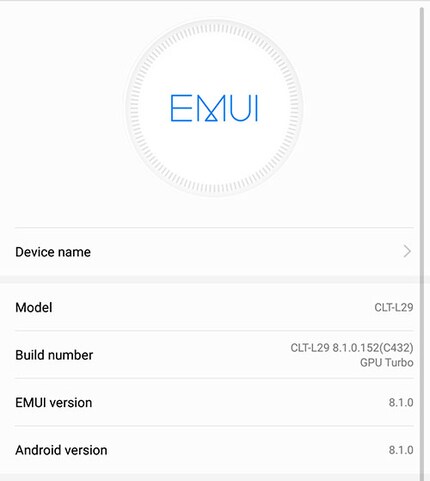
Se hai fatto tutto correttamente, puoi attivare il debug USB. Questa è l'opzione che ti serve per poter parlare con il tuo telefono dal PC.
Ora non resta che verificare rapidamente se il tuo PC è autorizzato a comunicare con il telefono. Apri una finestra di console e inserisci la seguente riga:
adb devices
Se hai fatto tutto correttamente, apparirà una voce. In caso contrario, controlla di aver seguito esattamente la guida fino a questo punto e di aver concesso tutte le autorizzazioni sia sul telefono che sul PC.
Questo è il punto in cui le cose si fanno più semplici, perché puoi nascondere le icone con una riga di comando. Ma questo è il nocciolo della questione. Hai solo una riga, perché stai passando un array al sistema Android. Diamo una rapida occhiata in dettaglio. Il comando è il seguente:
adb shell settings put secure icon_blacklist [icone separate da una virgola] && adb reboot
In realtà si tratta di due comandi, perché stiamo collegando due linee. La parte "&& adb reboot" dice essenzialmente "Prima fai quello che c'è scritto davanti e poi riavvia il telefono".
adb shell settings put secure icon_blacklist [icone separate da virgola qui]
Con questo comando interagisci con la lista nera delle icone. Se vuoi visualizzare l'intera lista nera, puoi farlo nel modo seguente:
adb shell settings get secure icon_blacklist
Una volta che l'avrai riempita con le app e i servizi che non vorrai mai più vedere, si presenterà così:
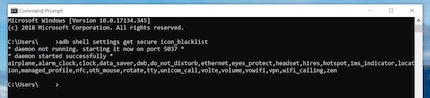
Vedrai la seguente riga se hai già passato qualcosa al sistema
aereo,sveglia,orologio,data_saver,dmb,do_not_disturb,ethernet,eyes_protect,cuffie,noleggio,hotspot,ims_indicator,location,managed_profile,nfc,oth_mouse,rotazione,tty,unicom_call,volte,volume,vowifi,vpn,wifi_calling,zen
Questo è un cosiddetto array con una virgola come delimitatore.
Per iniziare la gestione delle tacche, dobbiamo passare alla icon_blacklist un array che possa essere letto dal sistema. Il problema: non conosco nessuna risorsa in cui trovare tutti gli argomenti validi per gli array. Non c'è una whitelist nelle impostazioni di sicurezza e non c'è nulla nemmeno online.
Quindi un appello: Se trovi della documentazione in merito, lasciami un commento. Poi farò un aggiornamento qui.
Allo stato attuale delle cose, posso identificare i seguenti argomenti:
Importante: se disattivi queste icone, disattivi solo l'indicatore visivo che la funzione è in esecuzione, ma non il servizio. Quindi, se aggiungi alarm_clock all'array, la tua sveglia continuerà a suonare. Devi solo nascondere l'icona nella parte superiore della barra di stato.
Se vuoi definire la lista nera tramite la riga di comando, devi passare al sistema un array completo. Ogni volta che vuoi aggiungere qualcosa, devi sovrascrivere l'intero array.
Supponiamo di voler disattivare l'icona della VPN e del Bluetooth. Devi trasmettere la seguente linea tramite adb:
adb shell settings put secure icon_blacklist vpn,bluetooth
Questo sostituisce l'array corrente, anche se vuoto, con "vpn,bluetooth". Poiché l'array viene sovrascritto ogni volta, devi passare tutti gli argomenti ogni volta. Quindi, se vuoi aggiungere il Wifi qui, non puoi limitarti a inserire la seguente riga:
adb shell settings put secure icon_blacklist wifi
Questa riga sovrascrive l'intera blacklist e quindi nasconde solo il Wifi. Se vuoi aggiungere una terza icona, la riga di comando da seguire è:
adb shell settings put secure icon_blacklist vpn,bluetooth,wifi
Ovviamente, esiste un modo più semplice ed elegante per risolvere il problema con il notch. Con l'app SystemUI Tuner dello sviluppatore Zachary Wander. Tuttavia, poiché l'app interviene profondamente nel sistema, richiede autorizzazioni che non puoi concedere in modo normale. Ma puoi farlo con adb. Quindi installa l'applicazione, leggi attentamente le istruzioni sullo schermo e trasferisci le seguenti righe sul tuo dispositivo tramite adb.
adb shell pm grant com.zacharee1.systemuituner android.permission.WRITE_SECURE_SETTINGS
adb shell pm grant com.zacharee1.systemuituner android.permission.PACKAGE_USAGE_STATS
adb shell pm grant com.zacharee1.systemuituner android.permission.DUMP
Puoi combinare il tutto, come sopra, in un'unica mastodontica riga:
adb shell pm grant com.zacharee1.systemuituner android.permission.WRITE_SECURE_SETTINGS && adb shell pm grant com.zacharee1.systemuituner android.permission.PACKAGE_USAGE_STATS && adb shell pm grant com.zacharee1.systemuituner android.permission.DUMP
Voilà! L'applicazione funziona. A meno che tu non stia lavorando con un telefono Samsung. Si applicano alcune regole speciali che Zachary elenca.
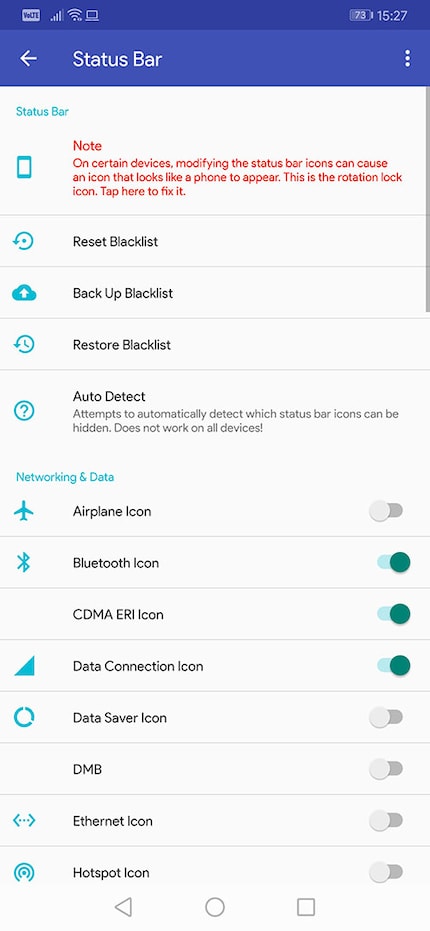
Il problema è che l'applicazione di Zachary non elenca tutte le app che vogliono visualizzare qualcosa nella barra di stato. Puoi eseguire una scansione del sistema alla voce Barra di stato → Rilevamento automatico, che troverà molte app, ma non è completa.
Se c'è una cosa che questo articolo dovrebbe dirti è che Android deve avere la gestione della barra di stato nel kernel. Non puoi affidarti alla buona volontà di un produttore che ha buone intenzioni. Se Samsung introduce regole speciali o Huawei non fornisce un'impostazione adeguata, non sei tu a rimetterci. No, questa responsabilità è di Google. Perché la gestione della barra di stato, le icone che vuoi vedere lì, queste impostazioni dovrebbero o addirittura devono dipendere da te.
Ovviamente, con adb e applicazioni come quella di Zachary si può ottenere molto e migliorare molte cose, ma siamo ancora lontani dal "bene".
Quindi, è tutto. Ora sai cos'è un array, come usarlo e come rendere la tua vita un po' più piacevole con una tacca. Buon divertimento. <p
Giornalista. Autore. Hacker. Sono un contastorie e mi piace scovare segreti, tabù, limiti e documentare il mondo, scrivendo nero su bianco. Non perché sappia farlo, ma perché non so fare altro.