
News + Trends
Logitech Harmony Elite: The eternal dream of a single remote control
by Luca Fontana

Every beginning is difficult. This also applies to the Logitech Elite Harmony. To help you get to grips with your Harmony faster than I did, here are the best tips and tricks for beginners.
I've been operating my smart home with the help of a Harmony remote control from Logitech for just under a month now. Our start together was not easy, that of my Harmony and me, which I summarised in a rather visually stunning epic:
The story of how an everyday user gets their hands on a Harmony for the first time doesn't end here. If you're about to make the decision to pair your home with a Harmony remote control for the first time, then you've come to the right place. Because I want to explain to you why my - admittedly - intimidating example above shouldn't put you off after all! I'm also sure that the Harmony pros reading this article will also come up with a few helpful tips, which they'll post in the comments below ;).
The Elite Harmony from Logitech is a universal remote control. It allows you to control up to 15 devices with a single remote control. Gone are the days when you had to lug around a bunch of plastic boxes!
Once you've connected the Harmony to all your devices (TV, Blu-ray player, PS4, coffee machine, light switch...), you're ready to get started. Depending on the device you want to control, you first select it under "Devices" and then execute the desired command. Sounds complicated? It is. And that's why the Harmony comes with a second, very important mechanism: the "Actions".
The purpose of the Actions is to ensure that you never have to press "Devices" to control your devices. You come home and want to continue watching your favourite series on Netflix? Then select the "Netflix" action on the remote control and your TV, your boxes and the Netflix app will switch on at the touch of a button.
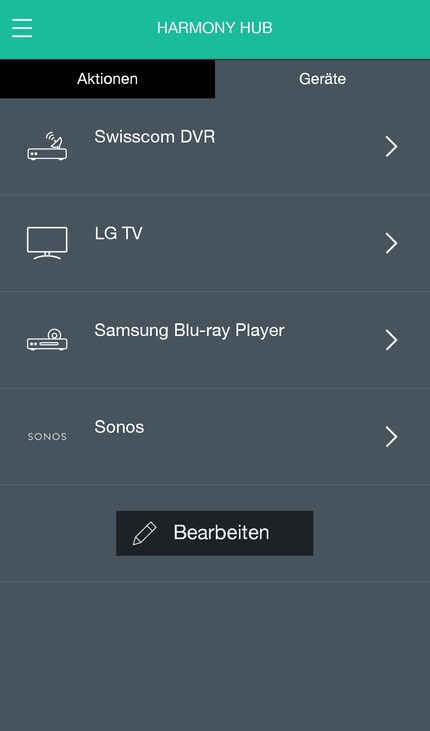
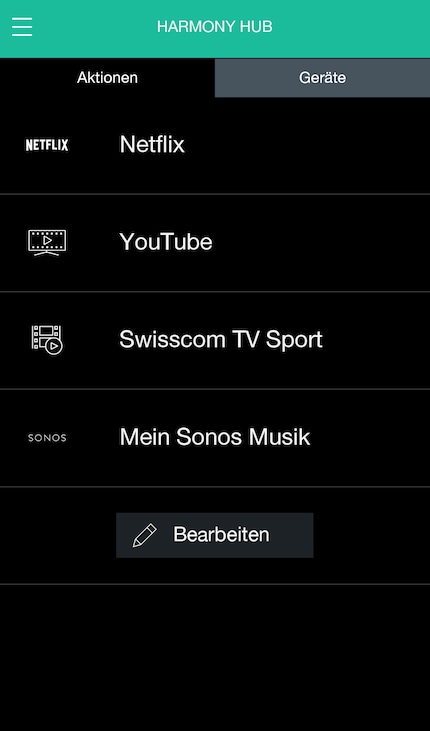
1. the logic of the remote control
With actions, you save steps that you would otherwise carry out individually and manually. In other words, an action does not simply switch Netflix on directly. It triggers a sequence of commands that you have previously defined in detail. Figuratively speaking, it would be something like: "Hey TV, switch on, but then wait 10 seconds until you've booted up completely. Then go to Home, then right twice to the Netflix app, and then press Enter. Sonos playbar? Please just switch it on and be ready."
Once you have understood this logic, you will quickly understand the possibilities and limitations of the Harmony.
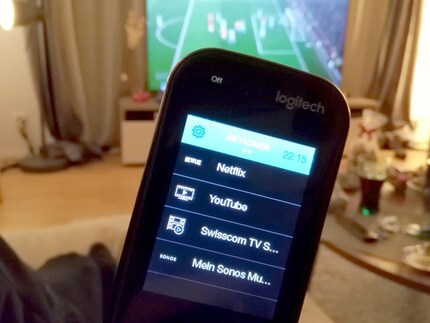
2. jump directly from one action to the next action - is that possible?
When you define a new action, you usually always assume that the devices are switched off. Step one is therefore "switch on X, Y and Z" before you can programme another command such as "press home button". However, if you are in the "Netflix" action and want to start the "YouTube" action, then everything is already switched on. Fortunately, the Harmony app recognises this and won't cause a crisis. Instead, it simply skips the part where it should switch on your devices.
3. So that always works? Hm, no, unfortunately not.
For some actions, devices or brands, the jump from one action to the next does not work.
An example for me: I want to watch YouTube. When I bring the TV out of standby mode and press the Home button, the cursor jumps directly to the first app in the app selection. However, if I'm watching Netflix and then press the home button, the cursor remains on the Netflix app I'm currently using. In scenario 1, I have to press right twelve times, in scenario 2 only ten times. A classic case where jumping from one action directly to the next is not possible because the app will stubbornly press to the right as many times as I have previously programmed. But before you programme an action for all possible scenarios, simply end the current one so that the devices are switched off again. Then start the desired action again.
4. commands for televisions or for Smart TV functions
Determining this is important. For each action, the Harmony App asks for the inputs to be used. If you programme a "TV" action, the remote control also always asks for the channel that is to be switched on immediately. However, if you don't want to programme anything to do with the TV channel, simply select a Smart TV function instead. Then you will not be asked for the default channel.
5. Programming delays and why they are so important
In my case, all actions only work with delays. What does that mean? Remember point 1: The app tells the TV: "Switch on" and then "go to Home" for the Smart TV. However, it takes a good ten seconds for the TV to boot up. I have to add this waiting time manually as a delay, otherwise the remote control prompts the TV to press the Home button even though the TV is still starting up. The result without a delay would be: The TV switches on slowly and then nothing happens because the command to open the home button has already been issued. So always think about possible delays and rather install a little too much than too little.
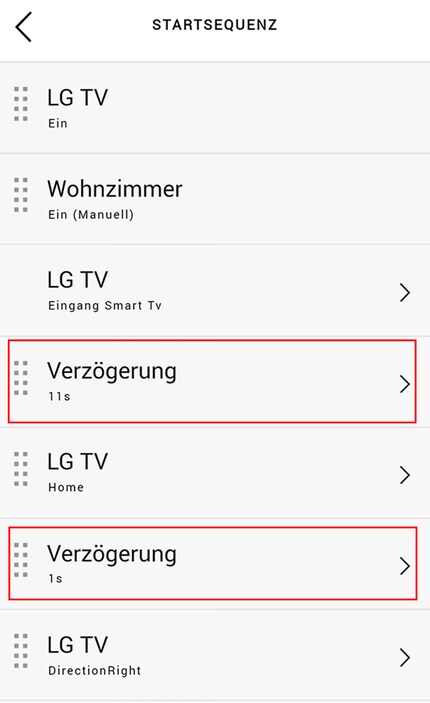
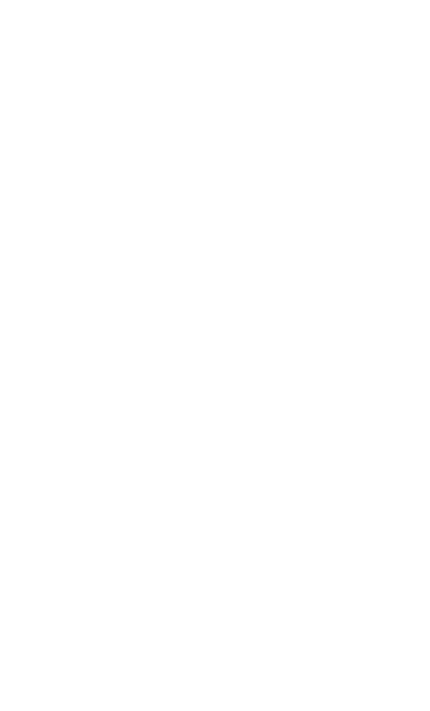
6. Programming on the PC or via smartphone/tablet app?
My experience shows that it is easier to programme actions on the smartphone/tablet app in front of the TV because you can try out each action on the TV straight away. This is simply indispensable when trying out delays. Imagine commuting back and forth between your living room and office room countless times for every new action because a delay wasn't exactly right. What's more, actions that you program on your PC have to be synchronised manually. If, on the other hand, you programme something on the mobile app, the remote control synchronises the moment you save the action.
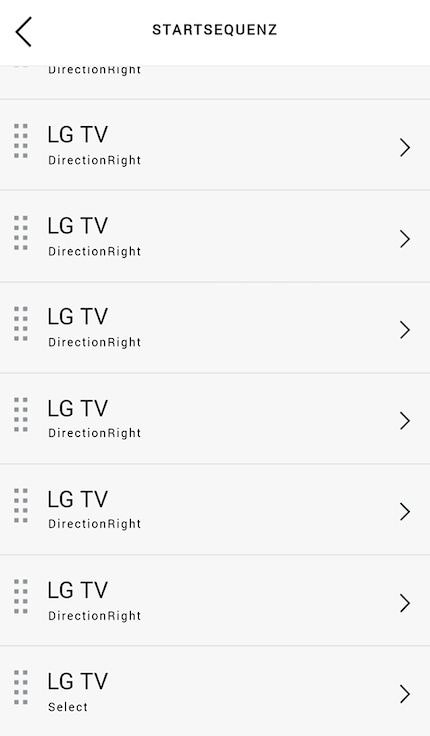
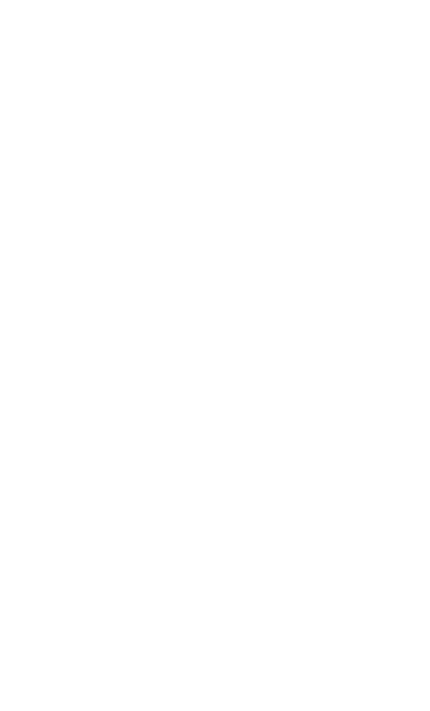
7. if you have a Sonos soundbar
Do you also listen to your music via Sonos? Good. You can also control this with the Harmony. Important before you programme the first Action: You can only use the Harmony to control music via the remote control that you have saved as favourites under "My Sonos". You set the favourites beforehand using the Sonos app. Only then do you start to synchronise the Harmony with Sonos.
8. Got it, but now I want to add a new playlist.
You have synchronised Harmony with Sonos and are happily listening to your music. Now you've discovered a new playlist, for example via Spotify, and want to set it as your new default playlist. No problem, but don't make the mistake of customising the action. Instead, proceed as follows: Open the playlist in the Sonos app and add it to "My Sonos". Now open the Harmony app. Go to the Action you have already created, start it and press the star at the bottom. Scroll all the way down and then press "Update". Go back to the list where you can see an overview of all Activities. Only now should you press the "Edit" button and adjust the action.
In short: First add the playlist to the favourites in the Sonos app, then update the Harmony favourites list and finally edit the action.
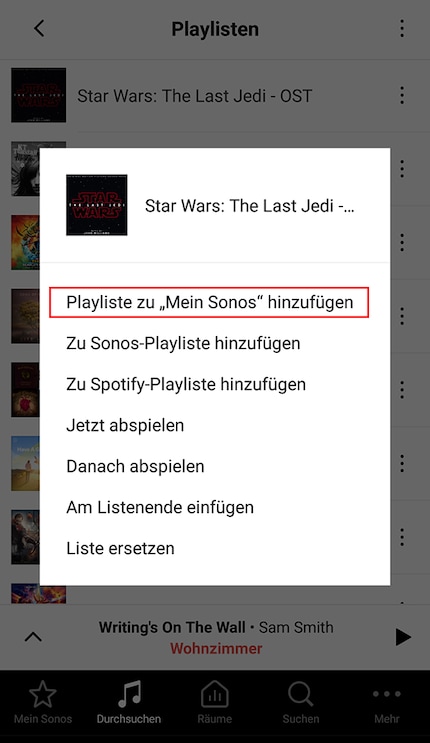
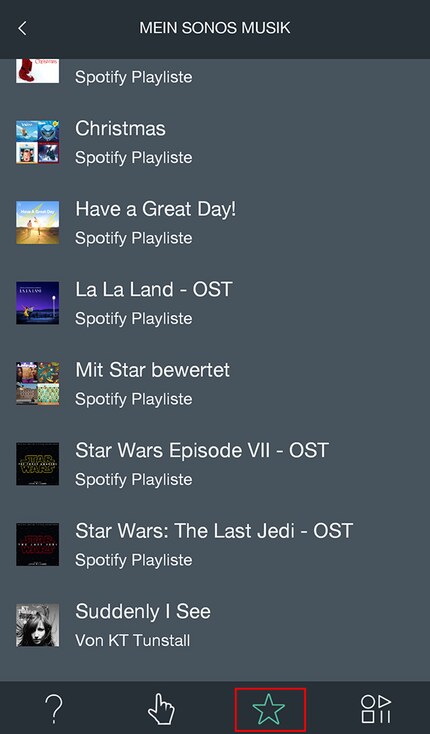
9. PS4 cannot be switched on or off with the Harmony - why?
Yes, you can also connect and control the console with the Harmony. But don't get too excited. The most basic of all functions - switching on or off - can only be done with the PS4 controller. Sony has made sure of this itself, because the controller should retain exclusive control over such an important command. And if you already have the controller in your hand to switch on the console, then you will also use it to operate the console.
10. So the Harmony is useless with my PS4?
No. Personally, I still find it practical, I can at least switch on my TV via Harmony at the touch of a button and directly control the right input. Hey - every second counts!
Take your time, be patient. It's worth it. Don't think you can just sit down and programme it quickly and easily. Depending on the complexity of the action, it can turn into a fiddly job, especially if you have to programme in delays. The more devices you have, the more complex the action becomes. Fortunately, you only have to carefully programme each action once, but you may get a little annoyed if you don't immediately find out where the worm is in your own action and why the device is not reacting correctly, even though everything seems to be programmed correctly.
Once set up, the Harmony is great. I come home in the evening and am already looking forward to my next episode of "The Goodwife" on Netflix. Thanks to the remote control, I press the button and everything starts automatically while I take off my jacket, slip into something comfortable and get the right snacks. And it also looks funny when the TV controls itself as if by magic.
And what are your tips? Is something important missing in your opinion? Is there an easier way to get from A to B? Let me know in the comments!
I'm an outdoorsy guy and enjoy sports that push me to the limit – now that’s what I call comfort zone! But I'm also about curling up in an armchair with books about ugly intrigue and sinister kingkillers. Being an avid cinema-goer, I’ve been known to rave about film scores for hours on end. I’ve always wanted to say: «I am Groot.»