
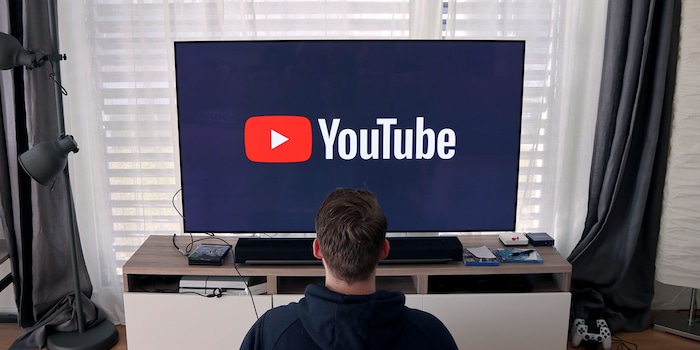
So verbessert YouTube am Smart-TV dein Leben
YouTube am Smart-TV – noch ist das nicht der Weisheit letzter Schluss. Das höre ich immer wieder. Challenge accepted. Im Selbsttest versuche ich, das Biest zu zähmen.
Die Möglichkeiten, Serien, Dokus oder Do-it-yourselfs am grossen Fernseher zu geniessen, sind mannigfaltig. Die naheliegendste Variante wird oft verschmäht: YouTube. Dabei spricht die schier unendliche Auswahl, die obendrein gratis ist, für sich.
TV-Herz, was willst du mehr?
Aber dann gibt es diese Stimmen aus Freundeskreis und Tech-Foren, die meinen, dass YouTube am Smart-TV ein Unding sei. «Eine Teufelei», hat ein guter Freund von mir einmal geschimpft.
Das halte ich für reichlich übertrieben.
Im Selbstversuch habe ich mich vor meine Glotze gehockt, um herauszufinden, wie du dieses Streaming-Universum deinem Willen unterwerfen kannst. Das Endergebnis hat mich überrascht.
Let's get started: Die YouTube-App deines Smart-TVs
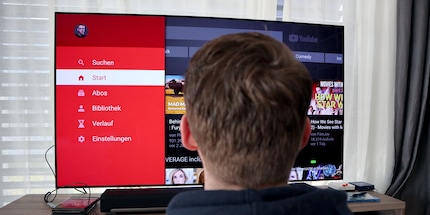
YouTube am Smart-TV wirkt hin und wieder wenig smart: Zu langsam die Oberfläche, zu unübersichtlich die Menüführung, zu kompliziert die Handhabung mit Fernbedienung. Da gibt’s noch Potenzial. Dennoch: Bist du stolzer Besitzer eines Smart-TVs, der nicht älter als drei Jahre ist, wirst auch du festgestellt haben, dass die Bedienung längst kein so mühseliger Murks mehr ist wie früher.
Einverstanden, das Eintippen von Suchanfragen gestaltet sich zu fummelig. Gerade, wenn du viele, kurze Clips sehen willst. Ein neuer Filmtrailer oder ein cooles Musikvideo zum Beispiel – das machst du besser am Handy oder PC.
YouTube auf der smarten Glotze musst du anders nutzen:
1. Lange statt kurze Clips
Lange Clips, zum Beispiel Dokus oder Video-Essays, kommen auf grossen Mattscheiben besser als auf deinem mickrigen Handy-Display. Weil du nicht alle zwei Minuten ein neues Video suchst, ersparst du dir jede Menge Gefummel an der Fernbedienung.
2. Videos von abonnierten Kanälen
Abonniere Kanäle, die deinem Videogeschmack entsprechen. Das ist toll, weil du Videos von abonnierten Kanälen nicht von Hand eintippen und suchen musst. Um Kanäle zu abonnieren, brauchst du bloss einen Google-Account.
3. «Später ansehen» ist mächtig
Stöberst du am PC oder auf dem Handy nach interessanten Videos, kannst du sie unter «Später ansehen» vormerken. Hockst du das nächste Mal vor dem TV, spielst du es ab, ohne auch nur ein einziges Mal von Hand was eingetippt zu haben.
4. Playlists nicht vergessen
Playlists sind praktisch, weil sie automatisch das nächste Video abspielen, nachdem das aktuelle beendet ist.
Die Fernbedienung als Sprachrohr

Während ich dasitze und mir Notizen zum idealen Gebrauch von YouTube mache, bemerke ich auf der Fernbedienung ein kleines Icon mit einem Mikrofon. Legenden sagen, man brauche nur draufzudrücken, um via Sprachbefehl mit dem TV zu kommunizieren.
«There is only one way to find out», pflegt Senior-Editor Dominik Bärlocher in solchen Momenten zu sagen.
Ich drücke, und spreche: «digitec Unternehmen auf YouTube».
Prompt folgt die Antwort auf der Glotze: «digitec undertaker as youtube».
Ein bisschen erschrecke ich. Also gut, mein Smart-TV kann offenbar nur Englisch. Porgi, mein Plüsch-Porg – ein kleines, tierisches Wesen aus «Star Wars – The Last Jedi» – springt mir ins Auge.
Neuer Versuch: «everything wrong with Star Wars».
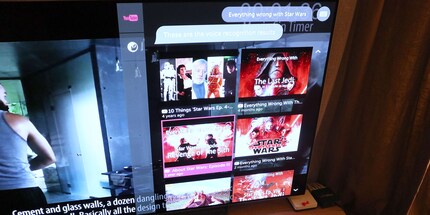
Das klappt einwandfrei. Ich müsste die YouTube-App nicht einmal starten, mein Smart-TV ist klug genug, mir Suchresultate sowohl aus Internet als auch aus YouTube anzuzeigen.
YouTube App via Handy steuern
Statt der TV-Fernbedienung kannst du auch dein Handy als YouTube-Steuermann einsetzen. Du nutzt dabei die App wie gewohnt. Einziger Unterschied ist, dass die YouTube-Clips auf der grossen Mattscheibe zu sehen sind.
Handy direkt mit Smart-TV verbinden
Alles, was du zu tun brauchst, ist, beim Abspielen eines YouTube-Videos oben rechts auf das Stream-Icon zu klicken. So sieht es aus:
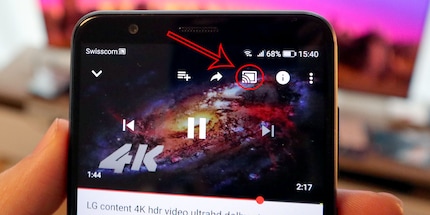
Sofern Handy und Fernseher im gleichen Netzwerk sind, sollte der Name des TVs auf dem Handy-Display erscheinen. Einfach auswählen, und schon läuft's. Sogar in 4K, wenn der Clip in entsprechender Auflösung vorhanden ist.
Chromecast: Pimp dein Smartphone-Stream
Mit Chromecast kannst du praktisch alles, was du auf deinem Smartphone schaust, an deinen TV streamen. Völlig egal ob Fotosammlung für Dia-Shows, Internet-TV via Zattoo, Serien via Netflix – oder eben YouTube-Clips. Benutzt du die teurere «Ultra»-Version von Chromecast, streamst du nicht nur in Full-HD-Qualität, sondern auch in 4K und mit HDR.
Die Installation ist rasch und unkompliziert:
- Chromecast in HDMI-Port stecken
- Chromecast an Strom anschliessen
- TV einschalten und Google Home auf deinem Handy installieren. Hier die Android-Variante, da die iOS-Version
- Chromecast mit deinem Google-Konto verknüpfen
- Fertig.


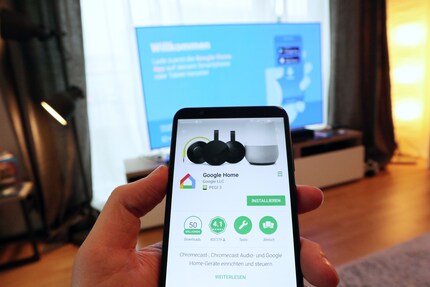
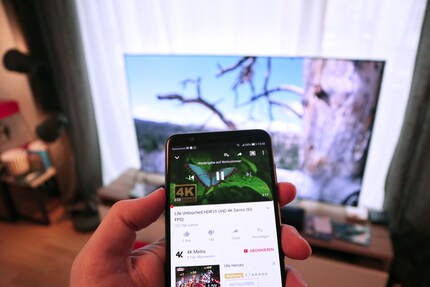
Wieder drückst du beim YouTube-Clip oben rechts den Streaming-Button. Diesmal wählst du aber nicht den TV, sondern dein Chromecast als Wiedergabe-Gerät aus. Ich habe meins «Wohnzimmer» benamselt.
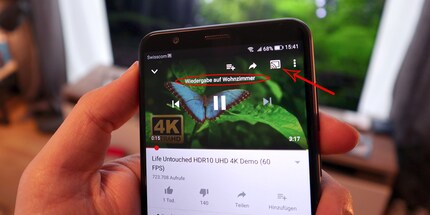
In der HDR-Wiedergabe (erfahre hier, was HDR bedeutet) liegt der Unterschied zwischen dem Streamen von Handy via Chromecast zu TV und dem direkten Streamen zwischen Handy und TV. Jedenfalls bei mir. In der YouTube-App spielt mein TV ein 4K-HDR-Demo-Video in 4K, allerdings ohne aktiviertes HDR ab. Streame ich genau denselben Clip vom Handy per Chromecast an meine Glotze, aktiviert sich HDR.
Das macht mich stutzig. Ich probiere den 4K-HDR-Clip in der Smart-TV-App. «Immer noch kein HDR», murmle ich vor mich hin. In den App-Einstellungen meines TVs suche ich vergeblich nach einer Option «aktiviere HDR, wenn HDR-Inhalt vorhanden ist», der bloss das Häkchen gefehlt hat. Mein persönliches Learning: HDR kriegst du nur, wenn du Chromecast Ultra zum Streamen benutzt.
Mit Tastatur ans Werk
Was mich an der Handy-Steuerung stört: Ich brauche das Handy. Wenn der Akku also mal weg ist oder das Smartphone sonst wie indisponibel ist, schaue ich in die Röhre. Warum also nicht einfach die Tastatur benutzen, um die YouTube-Smart-TV-App zu steuern?
Ich krame kurzerhand meine Gaming-Tastatur von Razer hervor und verkupple sie via USB-Port mit meinem Fernseher.
Problem Nummer eins: Ich sitze ziemlich nah vor dem Fernseher. Ungemütlich und unpraktisch.

Problem Nummer zwei: Die Tastatur tut in der YouTube-App ihr Werk nicht.
Ich mache den Doofy-Test und gebe die Tastatur zwei Bekannten weiter. Immer noch nichts.
Offenbar habe ich die Tastatur anwendungskonform bedient. Ein Blick ins Internet verrät mir, dass die App tatsächlich nicht per Tastatur bedient werden kann – egal welche Marke dein Fernseher hat.
Ich habe aber einen kleinen Workaround für dich. Denn die Tastatur funktioniert, wenn du die Internet-App deines TVs öffnest:
- Öffne die Internet-App deines Smart-TVs
- Geh auf www.youtube.ch
- Wähle das gewünschte Video und spiele es ab
- Wechsle mit der Fernbedienung in die YouTube-App
- Fertig: Die App öffnet sich genau mit dem Clip, das du soeben abgespielt hast.
Unzufrieden mit dem Workaround? Ich auch. Es ist liefert dir definitiv keine Zeitersparnis. Dafür habe ich aber eine Lösung für Problem Nummer eins: Bluetooth-Tastatur.
Wieso nicht gleich den PC mit dem TV verbinden

Weiter oben habe ich geschrieben, dass du besser beraten bist, wenn du gewisse YouTube-Videos am PC guckst. Das bringt mich zum letzten Selbstversuch: Warum den PC nicht einfach am Fernseher anschliessen?
Gesagt, getan. Grosse Erklärungen braucht es nicht. Einfach via HDMI-Port den Turm mit der Glotze verbinden, fertig ist's. In der Regel erkennt dein Fernseher automatisch, mit welcher Auflösung es zu Werke gehen soll. Immerhin kannst du somit auch Games vom Wohnzimmer aus zocken. Oder deine Steuererklärung machen.
Jetzt, wo ich so darüber nachdenke, kommt mir diese Übung bekannt vor.
Ja, was ist denn nun der Weisheit letzter Schluss?

Einiges habe ich ausprobiert. Schlussendlich ist es aber doch die YouTube-App am Smart-TV, die am einfachsten zu bedienen ist. Überraschend, weil laut Freunden, Bekannten und diversen Tech-Foren die App offenbar eher schlecht als recht zu bedienen sei.
Die Vorteile: Du benötigst keine zusätzliche Hardware, es gibt keine störenden Kabel, und mein Wohnzimmer sieht ohne Maus und Tastatur sowieso freundlicher aus. Und ich brauche, abgesehen von meiner Fernbedienung mit optionaler Sprachassistenz, keine zusätzlichen Steuergeräte. Alles in allem ist die App sehr Fernbedienung-friendly gestaltet.
Mit diesen Tipps bist du also bestens gerüstet, um dich ins YouTube-Smart-TV-App-Abenteuer zu stürzen. Und, ganz ehrlich – das ist wirklich keine Raketenwissenschaft. Daher: Probiere es aus.
Abenteuer in der Natur zu erleben und mit Sport an meine Grenzen zu gehen, bis der eigene Puls zum Beat wird — das ist meine Komfortzone. Zum Ausgleich geniesse ich auch die ruhigen Momente mit einem guten Buch über gefährliche Intrigen und finstere Königsmörder. Manchmal schwärme ich für Filmmusik, minutenlang. Hängt wohl mit meiner ausgeprägten Leidenschaft fürs Kino zusammen. Was ich immer schon sagen wollte: «Ich bin Groot.»



