
Produkttest
240-Hz-Monitor im Test: Overkill oder Must-Have für Gamer?
von Philipp Rüegg
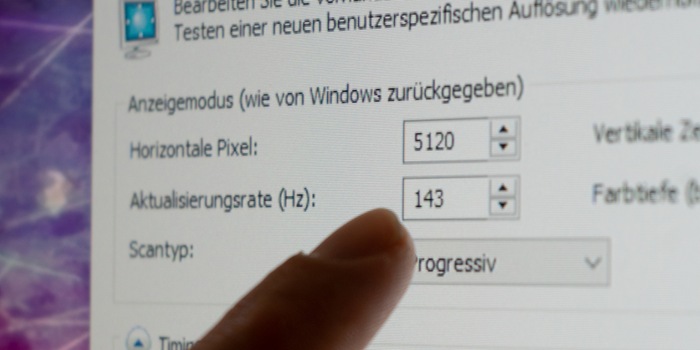
Dein Monitor leistet mehr als dir bewusst ist. Zumindest bei der Bildwiederholrate. Die lässt sich nämlich übertakten. Das Ergebnis variiert jedoch stark.
Wie hoch kann ich meinen Büromonitor, einen HP E243i takten? Ich schliesse ihn an ein Testnotebook und erhöhe schrittweise die Frequenz. 61 Hertz. Läuft. 62 Hertz. Der Bildschirm bleibt schwarz. Meine ersten Schritte im Monitor-Overclocken lassen definitiv zu wünschen übrig.
Mein 60-Hz-Monitor von HP stellt in einer Sekunde 60 Bilder dar. In normalem Tempo erscheint das für uns Menschen flüssig. Wieso braucht’s also mehr Hertz? Ganz einfach: Weil mehr besser ist 😜. Das stimmt selbstverständlich nicht immer. Hier trifft es aber zu. Beim Gamen kann dir eine höhere Bildwiederholfrequenz theoretisch einen Vorteil verschaffen. Mit 120 Hz kannst du Bewegungen eventuell früher wahrnehmen. Schau dir folgendes Video an, dann weisst du, was ich meine. Selbstverständlich muss deine Gamer-Kiste auch die entsprechenden fps liefern, sonst nützen dir all die tollen Hertz nichts.
Den Hertz-Vorteil musst du dir teuer erkaufen. PC-Monitore mit hoher Bildwiederholfrequenz kosten deutlich mehr, als ihre 60-Hertz-Gegenstücke. Für Geizhälse kann es also rentieren, den Monitor zu übertakten. Aber wieviel liegt drin?
Egal ob Nvidia oder AMD – übertakten lassen sich theoretisch alle Monitore mit allen Grafikkarten. Beim Ausprobieren, ob und wie hoch du übertakten kannst, kann deinem Monitor nichts passieren. Ob das Übertakten im Langzeitbetrieb deinen Monitor schädigt, darüber findest du widersprüchliche Aussagen. Du tust es auf eigene Gefahr. Gib also nicht mir die Schuld, sollte dein Monitor irgendwann den Geist aufgeben.
Übertaktet wird in den entsprechenden Menus der Grafikkarten. Dazu klickst du mit der rechten Maustaste auf den Desktop und dann «Nvidia Systemsteuerung» oder «Radeon Einstellungen» – je nach Grafikkarte.
In der Nvidia Systemsteuerung klickst du links auf «Auflösung ändern», dann auf «Anpassen». In diesem Fenster aktivierst du zuerst die Funktion «Auflösungen aktivieren, die auf der Anzeige nicht verfügbar sind» und klickst dann auf «Benutzerspezifische Auflösung erstellen». Hier kannst du die Aktualisierungsrate (Hz) ändern. Am besten erhöhst du einfach die Rate um ein Hertz und klickst danach auf Test. Wenn der Test erfolgreich war, kriegst du eine entsprechende Meldung. Klick auf «Nein», wenn du gefragt wirst, ob du die Änderungen übernehmen willst. Stattdessen probierst du weiter und erhöhst die Hertz wieder um eins.
Falls der Monitor länger schwarz bleibt, keine Panik. Du hast das Limit überschritten und die Grafikkarte stellt auf die ursprüngliche Aktualisierungsfrequenz zurück. Jetzt musst du lediglich die letzte funktionierende Frequenz einstellen, auf Test klicken und mit Ja bestätigen. Danach findest du dich im Fenster «Anpassen» wieder. Hier wählst du deine soeben erstellte, benutzerdefinierte Auflösung und klickst «OK». Dein Bildschirm ist jetzt aufs Maximum übertaktet.
Bei AMD ist der Vorgang derselbe – zumindest in der Theorie. Auf dem einzigen Gerät mit AMD-Grafikkarte – einem Testgerät von Lenovo mit einer Radeon der 500er Serie – das ich zur Verfügung habe, fehlt die Option zum Anpassen der Aktualisierungsrate. Wieso? Keine Ahnung, ich vermute, dass die Grafikkarte in unserem Testnotebook zu schwach ist und AMD die Option deshalb gar nicht zur Verfügung stellt.
Ich schreibe dir jetzt keine Anleitung, da ich es selbst nicht ausprobieren kann. Du findest aber Anweisungen, mit der Suchmaschine deiner Wahl.
Meinem Büromonitor HP E243i ging bereits nach einem zusätzlichen Hertz die Puste aus. Ich probier’s mit einem etwas älteren HP E240, den wir noch rumliegen haben. Diesen kann ich immerhin von 60 auf 71 Hertz übertakten.
Selbstverständlich probiere ich gleich aus, ob ich einen Unterschied von 60 auf 71 Hertz beim Gamen feststellen kann. Ich starte «Metro Exodus». Das läuft auf dem ASUS ROG Strix SCAR II auf Ultra mit durchschnittlich 70 FPS. Somit habe ich keine grossen Unterschiede zwischen Bildwiederholfrequenz und fps. Ganz ehrlich: Ich kann keinen Unterschied feststellen. Ob 60 oder 71 Hertz, Screen Tearing ist auf dem alten Büromonitor an der Tagesordnung.
Leider habe ich keinen weiteren 60-Hertz-Monitor mehr zur Hand. Deshalb versuche ich noch den 120 Hz Samsung CRG9 zu übertakten. Das Review zu diesem Monitor folgt übrigens bald. Auch diesen Monitor kann ich um elf Hertz übertakten. Bei einer Aktualisierungsrate von 131 Hertz ist Schluss. Auch in diesem Fall kann ich beim Gamen keinen Unterschied feststellen. Das ist eigentlich keine Überraschung. Der CR9 ist im Gegensatz zu den beiden anderen Geräten ein waschechter Gaming-Monitor und, wie Kollege Philipp Rüegg festgestellt hat, sehen ab 100 Hertz aufwärts wohl nur echte Connaisseurs einen Unterschied.
Jeder Monitor ist einzigartig. Da ich mit zwei Monitoren arbeite, habe ich auch noch versucht, den zweiten HP E243i zu übertakten. Dort habe ich erstaunlicherweise 63 Hertz geschafft. Es verhält sich beim Monitor übertakten wohl wie mit der Silicon-Lottery: Man weiss nie, was man kriegt. Jetzt will ich dich aber nicht mehr länger mit Pralinéschachtel-Weisheiten langweilen und von dir wissen, ob du Erfahrung im Monitor-Overclocken hast? Wie hoch konntest du die Aktualisierungsrate schrauben? Stellst du bei zehn Hertz eine Steigerung fest und habe ich einfach Tomaten auf den Augen?
Technologie und Gesellschaft faszinieren mich. Die beiden zu kombinieren und aus unterschiedlichen Blickwinkeln zu betrachten, ist meine Leidenschaft.