
Retroscena
Stampa fine art – parte 1: nozioni di base e stampanti
di Samuel Buchmann

Quando i colori sono sbagliati, a video o sulla carta, è sempre una seccatura. In questo approfondimento sulla gestione del colore, scoprirai che cosa puoi fare o non fare.
Intanto, congratulazioni. Hai davvero cliccato su un articolo che conteneva «Gestione del colore» nel titolo. Un argomento importante, che però la maggior parte delle persone evita come il diavolo evita l’acqua santa. Soprattutto se sei una persona che fa foto e ancora di più se stampi delle immagini.
La seconda parte della mia serie sulla stampa fine art non tratta solo di stampa, ma dell’intera catena della gestione del colore. Perché è importante non saltare nemmeno un passaggio. Se hai perso la prima parte della serie, la trovi qui:
Il principio di questo articolo: spiegare nel modo più chiaro possibile argomenti il più approfonditi possibile. Ecco perché è un po’ lungo. Se hai già delle conoscenze pregresse, puoi usare i sottotitoli per passare agli argomenti che ti interessano di più. Alla fine, trovi anche un riepilogo dei punti più importanti.
I colori e i contrasti devono apparire come tu li vuoi. Magari come nella realtà. Magari anche in modo diverso. L’importante è che tu possa prendere questa decisione in modo consapevole. Il problema è che dallo scatto della foto alla visualizzazione della stampa, ci sono un sacco di passaggi automatici che, se non fai attenzione, avvengono in modo diverso da quello che vorresti.
Le fotocamere, i monitor e le stampanti sono in grado di riprodurre spazi colore diversi. E hanno bisogno, in parte, di segnali in formati differenti. Per intenderci: è come se parlassero lingue diverse e utilizzassero vocabolari diversi.

Ecco perché è necessario convertire le informazioni: dalla realtà al sensore della fotocamera, dal sensore al computer, dal computer allo schermo e dal computer a una stampante. E per farlo servono dei dizionari.
Questi dizionari nella gestione del colore sono chiamati profili ICC. Si tratta di file che contengono numeri e formule matematiche. Infatti, i colori vengono memorizzati sotto forma di numeri. Ad esempio, nel formato «rosso, verde, blu» per essere visualizzati sui monitor. Un profilo ICC può tradurre questi valori in un’altra lingua. Ad esempio, in quella delle stampanti, ovvero in «ciano, magenta, giallo e nero». E può anche convertire valori da uno spazio colore a un altro.
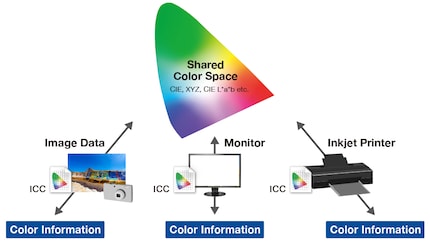
Se al mondo esistessero un solo sensore, un solo monitor, una sola stampante e un unico tipo di carta, la cosa sarebbe semplice: basterebbe calcolare queste tabelle correttamente un’unica volta e fine della storia. Ma poiché esistono innumerevoli varianti di ogni dispositivo, la cosa si complica: non solo è necessario disporre di profili colore traducibili in diverse lingue. Ne servono anche alcuni per correggere le deviazioni di alcuni dispositivi dalla norma.
Benvenuti all’inferno della gestione del colore.
Dallo scatto fino alla stampa, possono verificarsi tre tipi di errori:
Alcuni problemi non si possono evitare del tutto, altri sì. Di seguito ti spiego come calibrare le tre fasi di un’immagine: ripresa, visualizzazione e stampa.
Nessun sensore di immagine è in grado di riprodurre lo spazio colore della nostra retina. Ecco perché è impossibile ottenere una ripresa che riproduca i colori con una precisione assoluta. I profili standard delle fotocamere e dei convertitori RAW non hanno la pretesa di corrispondere alla realtà. Devono solo sembrare belli, dove «bello» è una questione di gusti. Ci sono quindi profili che si avvicinano alla riproduzione naturale dei colori. Uno degli esempi di maggior successo è il sistema «Natural Colour Solution» di Hasselblad. Ma anche questi profili sono tarati su situazioni di luce intermedie e quindi non sono universalmente validi.
Puoi invece creare dei profili colore personalizzati, per la tua fotocamera specifica in una situazione specifica. Per farlo ti serve una tabella colori fisica, come la ColorChecker di Xrite. Crei quindi un’immagine di riferimento dalla cartella e la invii al software apposito, che confronta i valori effettivi della fotografia ai valori target dei campi colore normalizzati. Il risultato è un profilo ICC che compensa le deviazioni. Puoi importare questo profilo colore nel tuo convertitore RAW.
Le tabelle colore come la ColorChecker sono disponibili in diversi formati. Sono costose perché devono essere estremamente precise. Maggiore è il numero di campi colore che include la tabella, maggiore sarà l’accuratezza del profilo colore. Nella mia esperienza, tuttavia, anche con questo sistema possono esserci scostamenti rispetto alla realtà. Visto l’impegno richiesto, fra l’altro, questo metodo mi sembra utile solo per allestimenti statici, come una postazione per fotografare prodotti.
Con gli schermi, invece, è tutta un’altra cosa, perché calibrarli è molto semplice ed è sempre una buona idea. Questo vale anche se non elabori fotografie da stampare. Anche se l’immagine sul monitor successivo ti apparirà comunque differente, un dispositivo calibrato ti offre comunque il miglior risultato medio possibile.
Con un colorimetro come lo Spyder X puoi calibrare qualsiasi schermo. Un software visualizza diversi campi di colore e il sensore misura ciò che il monitor sta effettivamente visualizzando. Il software corregge le eventuali differenze tra i valori effettivi e quelli desiderati con un profilo ICC che salva nelle impostazioni di sistema del tuo computer. I monitor grafici più costosi hanno dei sensori di calibrazione integrati e memorizzano il profilo nell’hardware del monitor. In questo modo i colori risultano corretti anche se cambi il computer. Con il tempo, gli schermi si usurano e diventano imprecisi. Per questo motivo dovresti ricalibrarli ogni due mesi.
Con la calibrazione puoi correggere le variazioni di colore, ma non puoi aumentare lo spazio colore del tuo monitor. Un vecchio schermo da gaming, anche dopo la calibrazione non sarà adatto ad elaborare immagini in AdobeRGB. C’è una parte dei colori che semplicemente non potrai vedere. Quindi vale la pena acquistare un monitor con una buona copertura dello spazio colore. Se elabori delle foto per utilizzarle in formato digitale, è importante soprattutto l’sRGB. Per la stampa, invece, AdobeRGB si è affermato come spazio colore di riferimento e come migliore comune denominatore dello spazio colore di una stampante. Anche se la stampa resta sempre e comunque soltanto un’approssimazione di quello che vedi a video.
Supponiamo che tu abbia elaborato la tua immagine su un monitor calibrato e il risultato ti soddisfi. Ora devi assicurarsi che la tua immagine venga tradotta correttamente nella lingua della stampante. E per farlo ti serve di nuovo un profilo ICC. Ogni modello di stampante è diverso e gli inchiostri appaiono diversi a seconda del tipo di carta usato. Quindi ti serve un profilo specifico per ogni combinazione di stampante e carta.
La calibrazione della stampante si fa in due fasi:
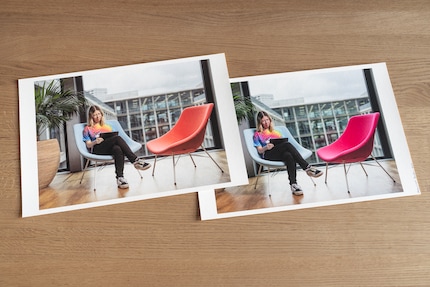
La gestione del colore non deve presentare interruzioni. Basta una sola impostazione errata per stravolgere il risultato. Per fortuna, molte impostazioni sono già giuste in automatico. In alcuni punti, però, ci sono dei trabocchetti.
Se fotografi nel formato RAW, non c’è praticamente nulla che potresti sbagliare nella fotocamera. Ad esempio, non importa quale spazio colore hai impostato. Anche lo stile dell’immagine e il bilanciamento del bianco influiscono solo sulla visualizzazione sullo schermo della fotocamera. Tutte cose che puoi modificare successivamente sul computer senza perdite di sorta. A seconda della fotocamera che usi, per le immagini in formato RAW puoi scegliere risoluzioni più basse o profondità di bit diverse. Per le stampe fine art in particolare, consiglierei le impostazioni più alte, anche se generano file di grandi dimensioni.
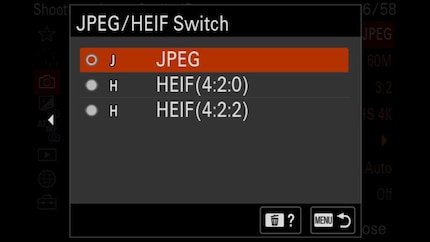
Oltre al RAW, esistono formati compressi: JPG e nelle nuove fotocamere anche HEIF. Qui devi scegliere le impostazioni con cura. Al momento dello scatto, nel file vengono incorporati il bilanciamento del bianco e lo stile dell’immagine. Se cerchi di modificarli sul computer, ridurrai la qualità dell’immagine. Anche lo spazio colore può essere solo ridotto. Se ad esempio, fotografi immagini JPG in sRGB, la fotocamera scarta tutte le informazioni al di fuori di questo spazio colore. Anche se successivamente convertirai il file nel più grande AdobeRGB, non ti servirà a nulla perché i colori in più che il sensore aveva visto sono irrimediabilmente persi.
Nell’elaborazione delle immagini puoi commettere due errori:
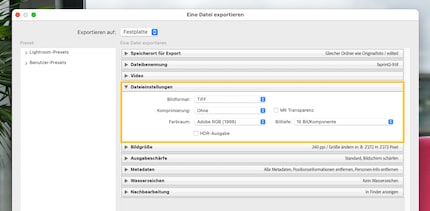
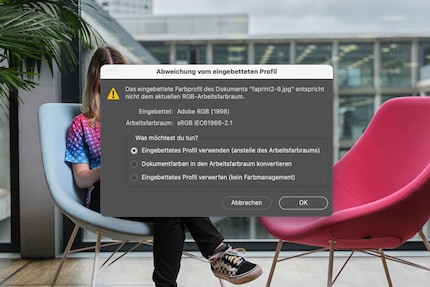
Se non vuoi calibrare il monitor, cerca un’impostazione il più possibile neutra. Ad esempio, molti schermi hanno una modalità sRGB. Anche se di solito non è particolarmente accurata, è comunque sempre meglio delle impostazioni standard sovrasaturate con troppo contrasto. Alcuni monitor vengono forniti di base con la modalità AdobeRGB impostata.
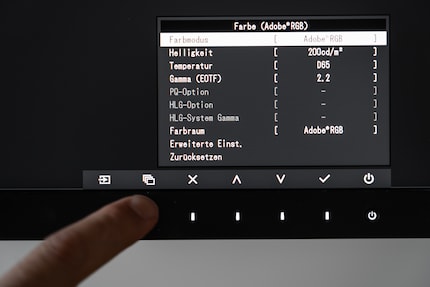
Per la stampa fine art, tuttavia, ti consiglio di calibrare personalmente il tuo monitor. Questo ti consente di regolare diversi parametri tra cui spazio colore, luminosità, curva gamma e punto di bianco. Devi calibrare queste configurazioni in base al dispositivo o al prodotto finale medio. Valgono queste regole generali:

Dopo la calibrazione, il software salva automaticamente il profilo ICC risultante nella giusta posizione e lo attiva nelle impostazioni di sistema. Se questo non dovesse funzionare per qualche motivo, puoi fare direttamente la selezione. Su MacOS vai in «Preferenze di sistema» > «Monitor» > «Profilo colore». Su Windows, l’impostazione è nascosta sotto a più livelli di menu. Il modo più facile è scrivere «Gestione colori» nel campo di ricerca.
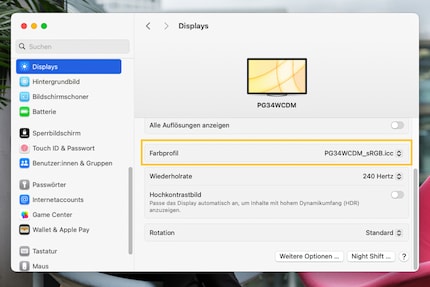
La prima cosa che devi fare, è installare il giusto driver di stampa del produttore. Solo a questo punto potrai aggiungere la stampante nelle impostazioni di sistema. Se invece hai un Mac, fai attenzione: se aggiungi la stampante tramite il protocollo Bonjour, verrà installato solo il driver AirPrint, quindi non avrai a disposizione tutte le opzioni necessarie. Te ne accorgi facendo clic sulla stampante dopo averla aggiunta nelle impostazioni di sistema. Quando aggiungi la stampante, scegli invece il protocollo TCP/IP.
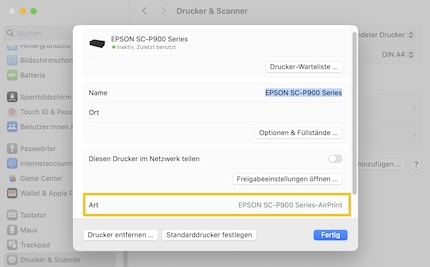
Le stampanti fine art sono dispositivi alquanto datati, in cui quasi nulla funziona in modo automatico o intuitivo. Soprattutto se usi carte di produttori terzi come Hahnemühle, cosa che a mio parere dovresti comunque fare (maggiori informazioni nella prossima parte di questa serie).
Devi comunicare al software e alla stampante quattro cose:
Purtroppo, queste impostazioni si trovano in punti diversi a seconda del sistema e del programma in uso. Gli screenshot di questo articolo sono stati realizzati con Lightroom in MacOS Sonoma.
Il formato della carta in Lightroom si trova in basso a sinistra alla voce «Imposta pagina». In Photoshop, invece, si trova nella finestra di dialogo «Impostazioni di stampa». La scelta di formati è vastissima. Qui puoi attivare anche la stampa senza bordi. Ma gli esperti la sconsigliano perché la testina di stampa finisce per stampare un po’ oltre la carta, cosa che non fa molto bene alla stampante.
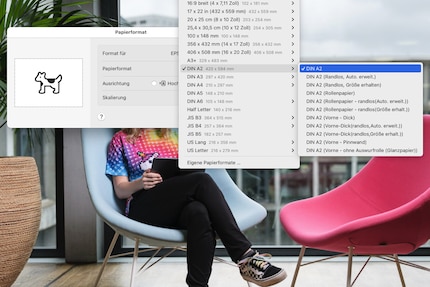
Il profilo ICC devi impostarlo manualmente se stai stampando con carta di produttori terzi. Per farlo, scarichi il profilo corrispondente dal sito web del produttore. Qui ad esempio i link ad Hahnemühle e a Ilford. Da qui scarichi un file ICC e di solito un allegato in PDF. Devi salvare il file ICC nel tuo sistema:
Dopo di che, il profilo apparirà nel programma di stampa: in Lightroom nella colonna di destra sotto «Gestione colore», in Photoshop nella finestra di stampa anche sotto «Gestione colore». Se stampi su una stampante Canon con carta Canon o su una stampante Epson con carta Epson, i profili ICC necessari sono integrati nel driver di stampa. In questo caso, puoi impostare la gestione del colore su «Gestito da stampante».
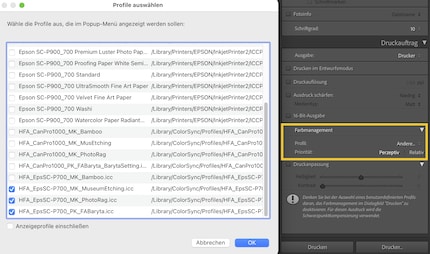
L’intento di rendering si imposta direttamente sotto al profilo ICC. Determina che cosa succede ai colori al di fuori dello spazio colore della stampante:
In molte fotografie non importa quali dei due intenti di rendering scegli, perché lo spazio colore dell’immagine si adatta completamente allo spazio colore di destinazione. In caso contrario, a seconda dell’immagine, ottieni un risultato migliore con «Percettivo» o «Colorimetrico relativo». Per quest’ultimo intento, in Photoshop seleziona la casella «Compensazione della profondità». Lightroom lo fa automaticamente.
Le impostazioni di stampa in Lightroom si trovano in basso a sinistra e in Photoshop in alto nella finestra di dialogo della stampa. Qui sono importanti soprattutto le impostazioni della carta. In Epson si trovano in «Opzioni» > «Impostazioni stampante». In Canon si trovano in «Opzioni» > «Qualità e supporto».
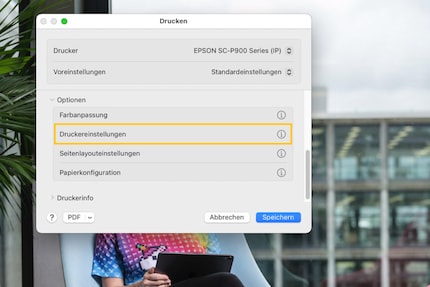
Con le carte native, l’impostazione è semplice. Se, ad esempio, stampi su una stampante Canon usando della carta Canon Professional Platinum, ti basta selezionare questo supporto nelle impostazioni. Per le carte di produttori terzi, insieme al profilo ICC, ti viene dato anche un PDF in allegato (per Ilford, le istruzioni sono qui). Questa guida indica le impostazioni da selezionare per la carta specifica. Se ad esempio usi la carta Hahnemühle Photo Rag su Epson SC-P900, l’impostazione è «Velvet Fine Art Paper».

Se la catena di gestione del colore non presenta anomalie, la stampa finita dovrebbe apparire come sul monitor, ma solo in condizioni di luce normale, ovvero con una luminosità di 2000 lux e una temperatura di colore di 6500 Kelvin. Normalmente gli spazi interni sono più scuri. Se vuoi generare artificialmente e con precisione la luce standardizzata, diventa piuttosto costoso. Con una lampada come questa i colori sono sempre abbastanza fedeli, anche se la luminosità non lo è. La soluzione più semplice per valutare in modo neutrale una stampa è una finestra senza luce solare diretta.

Pensa comunque a cosa accadrà alla tua stampa. Dove pensi di appenderla o di guardarla? Se l’immagine è destinata a un corridoio buio, puoi schiarirla e aggiungere contrasto. Inoltre, sotto la luce artificiale, i colori appaiono più gialli che alla luce del giorno. Ma se vuoi, puoi compensare anche questo aspetto.
La gestione del colore è un argomento vastissimo. Già questo articolo è lungo e per ogni singolo punto ci sono dettagliate relazioni su portali tematici specializzati. Ecco in breve i punti più importanti:

Se ti sembra che la gestione del colore sia semplicemente troppo per te, lascia che ti incoraggi: la maggior parte delle cose si ripete o va impostata correttamente una sola volta. Ma ne vale la pena. Una volta che tutto è stato predisposto, risparmi tempo, arrabbiature e materiale di stampa e puoi dedicarti alle decisioni creative.
Anche la terza e ultima parte di questa serie riguarda una decisione creativa: la scelta della carta.
Le mie impronte digitali cambiano talmente spesso che il mio MacBook non le riconosce più. Il motivo? Se non sono seduto davanti a uno schermo o in piedi dietro a una telecamera, probabilmente mi trovo appeso a una parete di roccia mantenendomi con i polpastrelli.