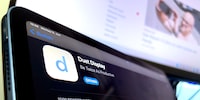Come trasformare il tuo iPad in un secondo monitor Windows
Ho un iPad e un notebook Lenovo. Potrò usare il dispositivo Apple come secondo monitor?
Spesso mi piacerebbe avere più spazio sul display quando lavoro con il mio notebook Windows. Visto che possiedo anche un iPad, provo a configurarlo come secondo display. In questo articolo esamino due programmi gratuiti: Spacedesk e Splashstop Wired XDisplay. Più sotto trovi i relativi link.
Per i fan di Apple la soluzione è semplice: grazie a Sidecar con pochi clic puoi collegare l’iPad a un MacBook, che diventa quindi l’estensione del tuo desktop. Apple con gli aggiornamenti di iPadOS 13 e macOS 10.15 ha integrato Sidecar nei propri sistemi operativi. In pratica questo significa che non serve alcun software aggiuntivo. Visto che non possiedo un MacBook, per ora non mi metto ad esaminare da vicino la soluzione Sidecar.
Perché pagare, se si può fare gratis?
Per gli utenti dei dispositivi Windows e dei Mac più vecchi la cosa, però, è diversa. Se rientri in questa categoria e vuoi utilizzare un secondo monitor, devi per forza ricorrere a programmi aggiuntivi. Durante le mie brevi ricerche su internet mi sono imbattuto ripetutamente in Duet Display. L’applicazione sembra funzionare benissimo, ma ha un piccolo inconveniente: non è gratuita. Nella versione più semplice questo lusso costa 2,09 dollari USA al mese, ovvero 25,08 dollari l’anno. Indubbiamente costa poco. Per il momento, però, lascio questa opzione da parte.
Perché? Be’, perché spendere dei soldi quando la stessa funzione è disponibile gratuitamente? Mi metto a cercare delle alternative e trovo subito quello che fa per me. L’applicazione che suscita la mia curiosità si chiama Spacedesk.
Come funziona Spacedesk
Per stabilire la connessione ti serve il software Spacedesk Driver per il computer principale. È possibile scaricarlo per Windows. Include il software del server di visualizzazione di rete e i driver per i dispositivi di visualizzazione. Questo software consente di estendere o duplicare il desktop di Windows sullo schermo di un altro computer attraverso la rete.
Sul tablet che vuoi collegare devi installare il software Spacedesk Viewer per la macchina secondaria (il client). Il software può essere scaricato gratuitamente dall’App Store di Microsoft e Apple e dal Google Play Store. C’è anche un’applicazione web per il browser Chrome che ti consente di utilizzare il software direttamente nel browser.

Fonte: Richard Müller
Il software ti permette di collegare un notebook, MacBook, iPad o persino lo smartphone al computer come secondo monitor. Spacedesk in pratica estende il monitor principale. È possibile estendere il monitor fino a un massimo di quattro desktop.
Dopo l’installazione del programma, in pratica hai a disposizione un desktop proporzionalmente più ampio. I due dispositivi devono necessariamente far parte della stessa rete. Se sei in viaggio, devi quindi anche mettere a disposizione una rete in cui si trovino entrambi i dispositivi. Il modo più semplice per farlo è impostare un hotspot personale.
La mia configurazione è la seguente:
- Lenovo ThinkPad T14s: il mio computer Windows è il dispositivo principale. Su questo laptop ho installato il software Spacedesk Driver. Questo mi consente di espandere il desktop via LAN al monitor di un secondo dispositivo o addirittura di duplicarlo.
- iPad Air: il mio tablet Apple esegue l’applicazione Spacedesk Viewer. Se necessario, invece dell’iPad potrei usare un tablet Android, un altro portatile Windows, un Mac o persino un PC e notebook Linux.
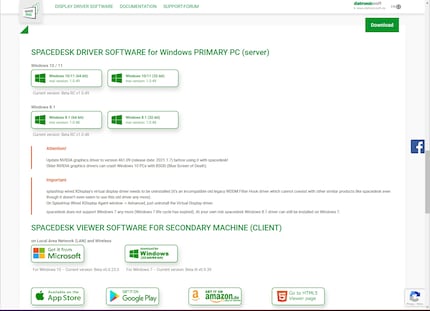
Fonte: Richard Müller
Come installare e configurare Spacedesk
Il software è disponibile sul sito Spacedesk. Qui puoi scaricare il file di installazione adatto al sistema operativo. Durante l’installazione, sui sistemi Windows viene creata automaticamente una regola di eccezione per il firewall. Sul lato destro della barra delle applicazioni compare l’icona di Spacedesk. Facendo clic sull’icona si apre il monitor di stato del software.
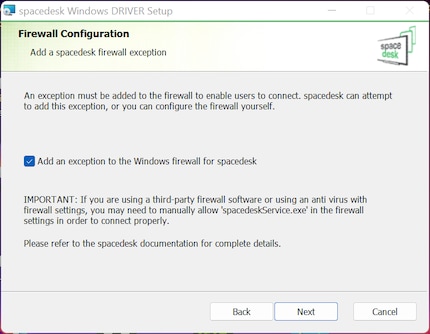
Fonte: Richard Müller
Sul mio iPad cerco la variante iOS nell’App Store e la installo.
Come connettersi con Spacedesk
Dopo un po’ di esperimenti, procedo come segue per stabilire una connessione tra i dispositivi:
- Avvio prima Spacedesk sul mio portatile. Il software mostra una finestra di stato in cui compare l’indirizzo IP del mio notebook.
- Quindi avvio l’applicazione sull’iPad. Qui appaiono l’indirizzo IP e il nome del mio portatile. Basta fare clic e la connessione viene stabilita rapidamente.
- Per impostazione predefinita il desktop viene esteso «verso destra». È come se mettessi l’iPad a destra del mio portatile. Se vuoi modificare la disposizione, devi aprire le impostazioni di Windows 10 o Windows 11 sul dispositivo principale e modificare la disposizione degli schermi.
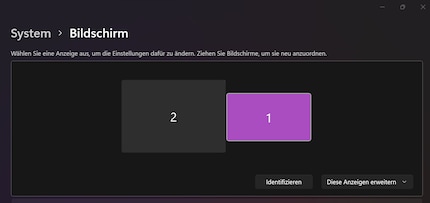
Fonte: Richard Müller
Come ottimizzare Spacedesk
La migliore qualità possibile si ottiene con una connessione LAN. I tablet o gli smartphone non dispongono però di una connessione LAN. Per ottimizzare le prestazioni, seleziono le impostazioni di visualizzazione di Windows per una connessione esistente. Qui riduco da 1920 × 1080 pixel a 1680 × 1050 pixel la risoluzione dell’immagine del secondo monitor. Per ottenere una migliore visualizzazione sui monitor, puoi anche regolare le dimensioni del testo. In caso di connessione WLAN, utilizzerei la rete più veloce a 5 GHz su entrambi i dispositivi.
Spacedesk ha però un grosso svantaggio: se ti trovi al di fuori di una rete, puoi connetterti a un hotspot personale, ma sperimenterai molto più ritardo rispetto a una WLAN domestica. Per questo motivo prendo in esame la successiva opportunità gratuita. E quello che vedo mi piace già di più.
Il nome è già un programma: Splashtop Wired XDisplay. Una connessione via cavo ti rende indipendente da reti mobili o WLAN. Di solito sia gli iPad che i notebook possono comunicare tra loro via USB. A questo si aggiunge il fatto che queste connessioni sono più veloci e stabili rispetto ad altre, almeno in teoria.
Anche solo per questo motivo, devo ispezionare più da vicino quello che ho trovato in rete.
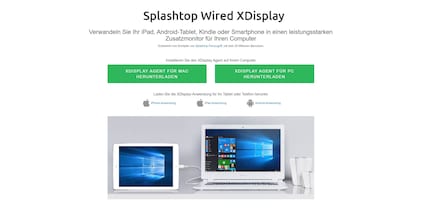
Fonte: Richard Müller
Facile da installare: Splashtop Wired XDisplay
Scarico Splashtop Wired XDisplay Splashtop Wired XDisplay dall’Apple Store, quindi installo il software sul portatile e lo apro. Successivamente collego l’iPad con un cavo USB. E poi? E poi basta: il mio desktop Lenovo Thinkpad ora è esteso al tablet collegato.
Visto che il software utilizza l’USB anziché la WLAN, le finestre aperte si spostano da una parte all’altra in modo rapidissimo, senza alcun ritardo. Scopro poi una modalità di risparmio della batteria in cui si riducono sia la frequenza dei fotogrammi che la risoluzione. Apprezzo molto la possibilità di utilizzare la funzionalità touchscreen del mio secondo monitor anche con questa configurazione. Lo trovo molto pratico. Fin qui tutto bene, penso, e vado a fumarmi una sigaretta.
Di arrabbiature e cura della barba
Dopo cinque-sette minuti, finisco di fumare. E terminata la pausa sigaretta, inizia l’arrabbiatura: al mio ritorno il notebook è in modalità risparmio energetico. Di solito questo stato non è nulla di particolare. Anzi, probabilmente in tempi di carenza energetica questa funzione diventerà persino più importante.
Quando tocco il touchpad, il notebook si risveglia. Ma la connessione con l’iPad è scomparsa. Chiudo l’app sul tablet, il software sul notebook e li riavvio. Ma non funziona. Chiudo di nuovo il software che però non riparte sul mio Lenovo ThinkPad P14s. Infastidito, eseguo un riavvio. Finalmente riesco a creare nuovamente la connessione all’iPad. Per testare il portatile, lo collego all’alimentazione e lascio che passi alla modalità di risparmio elettrico. Quando si risveglia, la connessione è di nuovo interrotta. Ancora una volta, devo riavviare il dispositivo.

Fonte: Richard Müller
Sono arrabbiato e in difficoltà. Non ho più voglia di andare a fondo al problema. Avrei voglia di prendere il notebook e lanciarlo contro il muro insieme all’iPad. Invece, mi impongo di distrarmi con altro. Decido di andare dal barbiere e mi concedo un bel trattamento alla barba, olio incluso: ha un buon profumo e fa bene al mio umore.
Chi la dura la vince
La barba è a posto. E i problemi di connessione? Nonostante la lunga distrazione, continuano a darmi da pensare. Ormai è venerdì sera, i ragazzi stanno per uscire, mia moglie si vede con i colleghi dopo il lavoro per una birra. E io? Io mi sto ancora scervellando.
Finché non ho un’illuminazione: il problema potrebbe essere causato da un altro programma o dal driver di una periferica. Non riesco a darmi pace. Devo per forza avviare nuovamente il portatile e l’iPad. Apro la Gestione attività di Windows. Chiudo un processo eseguito in background e collego l’iPad al notebook. Segue una breve pausa fino all’attivazione della modalità di risparmio energetico.
Alla fine resta attivo il monitor di stato della Brother. Faccio un ultimo tentativo: tocco il touchpad del notebook. E quando vedo quello che succede mi si stampa un sorriso in volto: il dispositivo si risveglia e la connessione all’iPad è ancora lì. Sbuffando, disattivo il programma della Brother nell’avvio automatico.
La connessione all’iPad va un po’ a scatti. Imposto la risoluzione delle immagini nel notebook e nell’iPad su Full HD. Aumento le dimensioni del testo nel notebook per il secondo monitor con il risultato di una drastica diminuzione del judder.
Noto anche una striscia sul lato destro dello schermo del notebook: l’immagine di sfondo non viene scalata correttamente. Apro le impostazioni, faccio clic su «Sfondo» nella Personalizzazione. Scorro in basso fino a «Scegli un adattamento per l’immagine del desktop». L’opzione selezionata è «Adatta». Modifico l’impostazione selezionando «Riempi» e la fastidiosa striscia scompare.

Fonte: Richard Müller
Soddisfatto, spengo il portatile. Poco dopo, riavvio il notebook perché voglio leggere una cosa. Arghhhh – la fastidiosa striscia è tornata, anche se questa volta l’iPad non è collegato. Esamino di nuovo tutto con attenzione, seguendo la procedura già descritta. Quindi ricollego brevemente l’iPad. Dopo averlo scollegato di nuovo, la fastidiosa striscia è ancora là. Non intendo più indagare sulla causa. Quando usi un software gratuito immagino tu debba aspettarti piccoli bug.
Ora, però, mi è venuta voglia di testare Duet Display. Forse alla fine quei 25 dollari l’anno sono ben spesi.
A 114 persone piace questo articolo
Giornalista con più di 20 anni di esperienza, soprattutto nel settore del giornalismo online. Il mio strumento di lavoro principale? Un portatile – preferibilmente con connessione a Internet. Questi apparecchi mi affascinano a tal punto che, di tanto in tanto, mi piace smontare PC e portatili, ripararli e riassemblarli. Perché? Perché mi diverte!