

Raspberry Pi – una droga di passaggio per gli appassionati del faidaté
Gli iPhone sono fighi. Android è anche figo. Mac e Windows? Entrambi fighi. Ma c’è qualcosina che manca, no? L’avventura. Quand’è stata l’ultima volta che hai costruito qualcosa da utilizzare? Recentemente ho riscoperto la gioia del faidaté. Ecco il mio primo progetto, il Raspberry Pi 3: un server multimediale che riproduce i tuoi video in streaming su PC, smartphone e tablet.
«Non funzionerà, ne sono sicuro al 100%», afferma il product manager Christian Seeholzer. È uno dei due product manager che trovi nell’ufficio digitec dedicato alle periferiche. Nella sua vita privata è un vero appassionato di componenti PC. E mi dice che il progetto non è sicuramente fattibile dal punto di vista tecnologico.
Ma io: «Accetto la sfida!»
Quando inizio a dedicarmi al mio progetto non so ancora che Seeholzer ha effettivamente fatto delle esperienze in materia e che mi sta deliberatamente mettendo allo sbaraglio. Ma non riesco proprio a dargli ragione neanche ora che ho finito l’esperimento. Anche se Christian Seeholzer sa di cosa parla, altrimenti non sarebbe product manager. Sia come sia, il mio zelo si è ora risvegliato. E la mia idea in fondo è molto semplice: attacco un Raspberry Pi 3 al mio router e lo collego a un disco rigido esterno. Dopodiché installo Plex sul Pi e poi allaccio un Chromecast alla mia rete. Plex è un server multimediale che mette a disposizione i video di un disco rigido locale così da poterli riprodurre in streaming su qualsiasi dispositivo Apple iOS o Android, nonché sul PC connesso al Chrome.
Il risultato: i video che ho nel mio disco rigido li posso vedere sul mio televisore. Il vantaggio è che non ho più un ingombro di cavi inutile e fastidioso nel mio salotto. E non ho più neanche bisogno di un portatile o simile in salotto. Tutto ciò di cui necessito è un dispositivo Android o Apple iOS. Ossia uno smartphone o un tablet. Infatti, non mi piace avere un computer tra i piedi quando mi vedo un film, con i ventilatori e gli schermi ultra luminosi che rompono le scatole.
Ora io potrei investire diverse centinaia di franchi in uno streaming box. Oppure potrei mettermi al lavoro per qualche ora e costruirlo da solo. Non solo risparmio soldi, mi diverto anche. Veramente!
Il fascino del faidaté
Ma dai, è veramente stupido investire diverse centinaia di franchi per un oggetto che devi solo scartare e studiare per qualche minuto per capire le sue funzionalità, che poi alla fin fine non ti servono neanche. Ma ti ricordi quando giocavi al Lego? Al Duplo? A Playmobil? Alle lezioni di lavoretti manuali? Ti ricordi com’era quando costruivi qualcosa con le tue mani? C’è un modo per rivivere questa bella sensazione. Quale? Costruire insieme a me questa piccola meraviglia che si chiama Raspberry Pi.
Un Raspberry Pi, sostanzialmente, non è altro che un mini computer. E può fare tutto ciò che possa fare un Macbook o un Surface Tablet. Devi solo insegnarglielo. Un Raspberry Pi consiste di un po’ di porte, di un adattatore di presa elettrica, che funziona anche come pulsante di accensione/spegnimento e di una porta HDMI. Cioè tutto ciò di cui necessita il tuo PC.


«Sì, ma io non sono per nulla un tipo tecnico informatico», mi dirai. Non c’è problema, perché non è per niente difficile. Tutto ciò che devi saper fare è leggere e digitare. Tutto il resto te lo spiego io ora. Costruiamoci un server multimediale su un computer vuoto.
Il grado di difficoltà di questa storia è talmente basso che si può definire per principianti.
- Devi sapere collegare dei cavi
- Devi sapere seguire semplici impostazioni di sistema seguendo le istruzioni
- Devi sapere copiare e digitare linee di testo
Cosa ti serve
Innanzi tutto ti serve un po’ di hardware. Ti faccio una lista presumendo che tu non abbia nulla in casa che ti possa servire per questo progetto. Eccoti dunque la lista completa:

Lindy Cavo di rete
S/FTP, CAT6, 0.30 m




Osservazioni sulla tua lista della spesa.
- Occhio al cavo di rete, che deve essere lungo abbastanza. Alla fine il tuo Raspberry Pi, detto anche RasPi dai suoi amati fan, senza farsi vedere penzolerà dal tuo router. Ma prima dovrai attaccarci uno schermo, una tastiera ed un mouse, così da poterci lavorare.
- Può andare bene qualsiasi disco rigido esterno da 2TB. Personalmente io preferisco i Lacie e i Porsche Design, per questo ti consiglio questi. Ma da noi trovi una caterva di dischi rigidi. Scegli quello che preferisci.
- Puoi usare la tastiera, il mouse e lo schermo del tuo PC. Poiché alla fine RasPi rimarrà collegato ad una cosa sola: il disco rigido.
Poi ti servono i seguenti software:
- Raspbian Jessie with Pixel OS: una versione Linux che si basa su Linux Debian, specificamente adattata a Raspberry Pi
- L’app di Plex per Android o Apple iOS
- Un account Plex che è gratuito
- Per Windows Win32DiskImager
- Per MacOS Etcher
Preparazione: diamo a Raspberry un sistema operativo
Al momento il tuo Raspberry Pi è vuoto. Se lo accendi non succede nulla. Non appare neanche una sequenza DOS o una qualche scritta bianca sullo sfondo nero. Il motivo? Non vi è nulla di installato. Per questo hai comprato una scheda di memoria.
- Attacca il lettore di schede al tuo PC o Mac
- Inserisci la scheda di memoria nel lettore di schede e aspetta finché il tuo sistema operativo possa lavorare con la scheda
- Decomprimi lo zip Raspbian
- Di’ a Etcher o a Win32DiskImager, che il file .img decompresso deve essere trascritto sulla scheda di memoria
- Aspetta finché Etcher o Win32DiskImager ti dica che l’intera operazione è conclusa
Inserisci la scheda nel tuo Raspberry Pi, connetti mouse, tastiera, disco rigido esterno, schermo e collega tutti i cavi alla corrente elettrica. Raspberry Pi inizia a prendere vita.
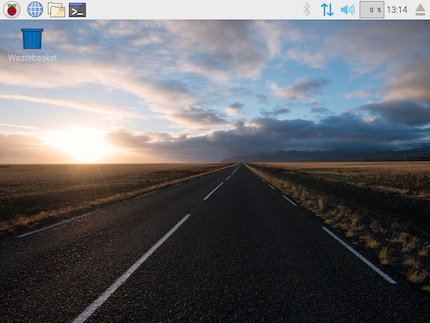
Ecco. Finito. Hai appena insegnato a pensare al tuo piccolo computer. Congratulazioni! Ma abbiamo appena cominciato. Il vero divertimento deve ancora arrivare.
Il setup
Se prendi tastiera, schermo e mouse dal PC su cui stai leggendo in questo momento, allora stampati questa pagina. E se dovessi avere due schermi, allora lascia la pagina aperta su uno dei due schermi e fa sì che tu possa continuare a scrollare. L’importante è che tu abbia in un qualche modo accesso a questa pagina.
- Attacca il disco rigido, lo schermo, il mouse e la tastiera al tuo Raspberry Pi
- Inserisci la scheda di memoria con il sistema operativo Raspbian nel lettore di schede del RasPi
- Collega il tuo costrutto alla corrente elettrica. I Raspberry Pi non hanno pulsanti di accensione, perciò si accendono non appena vengono collegati all’elettricità.

Si parte! È qui che inizia la parte veramente da sballo. Nel giro di pochissimo, infatti, il sistema operativo Raspbian prenderà il volo. E la parte difficile è già stata fatta. Ora devi solo copiare e digitare un bel po’ di codici.
Il problema più grosso
Una piccola osservazione in merito. Raspbian di default dà per scontato che la configurazione della tua tastiera segua il modello americano, che ha questo aspetto:
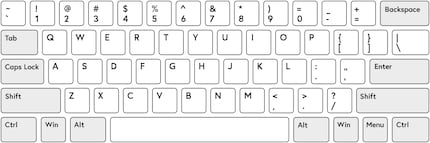
La nostra tastiera svizzera invece ha questo aspetto. I romandi e i ticinesi potrebbero avere delle leggere variazioni, ma fondamentalmente la configurazione è questa:
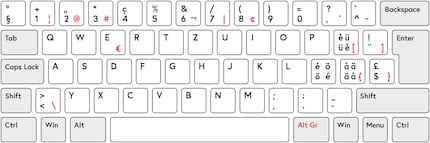
All’inizio non mi facevo tanti problemi. Conosco molto bene la configurazione della tastiera americana. Normalmente mi ci abituo dopo circa due secondi e posso lavorarci senza problemi. Sono solo la Y e la Z a darmi un po’ di noia, ma tanto questi due tasti non sono rilevanti per questo progetto. È questo il tasto rilevante:
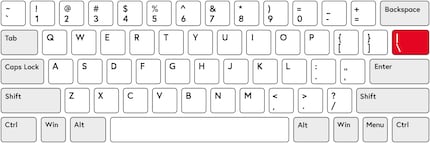
Dal punto di vista dell’hardware, questo tasto noi non lo abbiamo. È un po’ un problema, considerando il fatto che ci serve per tutto il resto del progetto. Perciò, appena si avvia Raspbian ti consiglio vivamente di cambiare la configurazione della tastiera. Questa storia, tra l’altro, apre un nuovo vaso di Pandora pieno zeppo di altri effetti collaterali che puoi risolvere facendo una sola cosa: ignorandoli.
Prima di tutto cambiamo la configurazione della tastiera.
Configurazione della tastiera per gli svizzeri
Clicca sul lampone in alto a sinistra
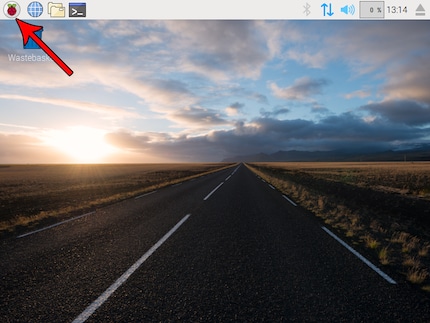
Clicca su «Preferences»
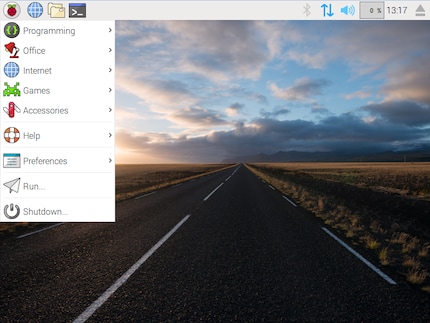
Clicca su «Mouse and Keyboard Settings»
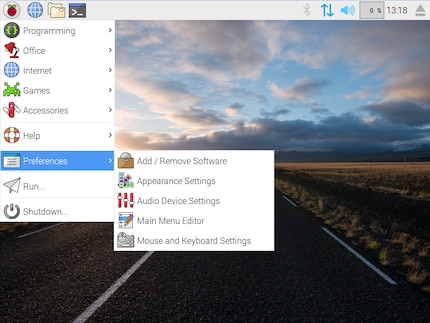
Seleziona il tab «Keyboard»
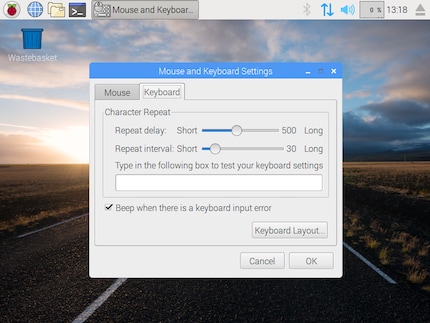
Premi il pulsante «Keyboard Layout»
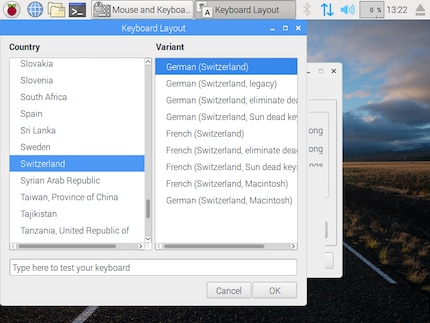
Cerca «Switzerland» e seleziona poi «German (Switzerland)». Premi il pulsante «OK» finché ti ritroverai nuovamente sul Desktop
Qui sembrerebbe introdursi una specie di bug. I fanatici di Linux ti consiglieranno sempre, ma dico sempre, di utilizzare un computer Linux in modalità testuale – cioè la modalità con la scritta bianca sullo sfondo nero. Ma: la configurazione della tastiera in questa modalità non viene accettata per chissà quale motivo. Perciò nella modalità testuale non sarà per te possibile utilizzare il famoso tasto sopra citato. Per questo motivo è meglio se lavoriamo con l’interfaccia grafica in modalità desktop. Di per sé ciò non fa alcuna differenza dal punto di vista dell’utilizzo.
Trova gli update e gli upgrade
L’equivalente della barra di avvio di Windows su Raspbian lo trovi sulla parte superiore dello schermo. Clicca sul simbolo del terminale.
Assicuriamoci di lavorare con la versione più attuale e facciamo partire brevemente tutti aggiornamenti del sistema. Per fare ciò, trascrivi questa linea di testo nel terminale:
sudo apt-get update && sudo apt-get upgrade -y
Che significa:
- sudo: sta per «Super User Do» cioè «Super utente, fai questo»
- apt-get: sta per «Advanced Packaging Tool Get» e cioè il tool o strumento che scarica autonomamente programmi e feature viene incaricato di prendere qualcosa
- update e upgrade: fa un checkup del tuo sistema, sincronizza le versioni installate con quelle più attuali in APT e aggiorna la lista
È tutto molto semplice. Trascrivi il codice, premi invio e poi aspetta finché puoi nuovamente digitare qualcosa. Ciò potrebbe richiedere qualche minuto, niente paura.
Installa gli aggiornamenti trovati
Ora che hai inviato con successo il tuo primo comando terminale Linux al tuo computer e che lui ti ha risposto «ottimo, mettiamoci al lavoro» probabilmente ti sarai ripreso dallo shock dovuto al fatto che in questo momento non stai lavorando con dei pulsanti da premere come in quelle scene da film sugli hacker, prima dell’esplosione di un reattore nucleare.
Il tuo prossimo comando:
sudo apt-get update && sudo apt-get dist-upgrade
In questo modo metti in atto gli upgrade. Il computer lavora e tu vedi le linee di codice scivolare sullo schermo.
HTTPS per una maggiore sicurezza
Alla fine ciò che fai è inviare dati tramite una rete. E per farlo in maniera sicura, installiamo una cosiddetta feature, o caratteristica, che abilita Raspbian a inviare e ricevere dati via HTTPS.
sudo apt-get install apt-transport-https -y --force-yes
È qui che usiamo un piccolo comando supplementare chiamato «--force-yes». È un po’ come se dicessimo a Raspbian «Fallo e basta e se necessario, ottienilo con la forza».
La chiave per scaricare in maniera sicura
Come avrai notato, i download vengono effettuati e installati direttamente senza porre domande. Controlli di sicurezza? Negativo. Per essere sicuro che non ti vengano installate patacche, ti conviene armare Raspbian di una chiave di autentificazione.
wget -O - https://dev2day.de/pms/dev2day-pms.gpg.key | sudo apt-key add -
In questo modo verranno effettuati solo i download autentificati e verificati con una chiave.
Ora vedi perché la configurazione di tastiera è così importante: abbiamo bisogno del cosiddetto Pipe Symbol, che in una tastiera americana si trova sul pulsante superiore a quello del tasto invio. Ma poiché noi non abbiamo questo pulsante, dobbiamo premere ALTGR+7 per immettere questo carattere.
Finalmente Plex
È ora di installare la nostra caratteristica principale: Plex. Ciò richiede tre comandi.
echo "deb https://dev2day.de/pms/ jessie main" | sudo tee /etc/apt/sources.list.d/pms.list
Già che ci siamo attualizziamo anche la lista di aggiornamenti
sudo apt-get update
E ora, l’evento principale:
sudo apt-get install -t jessie plexmediaserver -y
Per fare partire Raspbian Plex, dobbiamo riavviare Raspberry Pi.
sudo reboot
Configurazione dell’IP
Riapri la tua finestra del terminale. Dalla rete casalinga accederemo al nostro server Plex. Perciò dobbiamo conoscere la posizione esatta del server nella nostra rete. Diamo dunque al Raspberry Pi un IP statico.
hostname -I
In questo modo ci viene dato l’IP del notebook. Il mio è 192.168.1.56. Anche il tuo dovrebbe iniziare con 192.168.1. e finire poi con altre cifre. Annotati questi numeri su un foglietto. Durante il resto dell’articolo userò il numero del mio IP, cioè 192.168.1.56.
Ora depositiamo questo IP nella configurazione del computer. Apriamo dunque un file testuale nella finestra del terminale e scriviamoci dentro questo:
sudo nano /boot/cmdline.txt
Si apre una finestra nella quale puoi scriverci qualcosa. Lo ammetto, non è molto bella, ma non ci servirà per molto. Nel file c’è solo una linea di testo, alla fine della quale dovrai digitare questo codice:
ip=192.168.1.56
Attenzione: la tua IP non deve necessariamente finire con un 56. È il numero che hai scritto prima sul foglietto di carta, ricordi?
- Salva il file premendo CTRL+O
- Chiudi l’editor di testo premendo CTRL+X
Per salvare questo cambiamento in maniera permanente, devi riavviare Raspberry Pi.
sudo reboot
Testiamo il funzionamento di Plex
Se hai fatto tutto giusto finora, allora proverai una gioia immensa tra più o meno due secondi. Sì, perché ora vediamo se abbiamo accesso al nostro server.
Torna dunque al tuo PC normale e apri il tuo browser web. L’indirizzo:
192.168.1.56:32400/web
È lì che puoi creare il tuo account Plex, seguendo le istruzioni sullo schermo. Ma abbiamo ancora un problema: il disco rigido esterno che abbiamo connesso al Raspberry Pi è ancora in uso. Provvediamo subito.
Torniamo al Raspberry Pi.
Montare il disco rigido esterno
Se la finestra del terminale è ancora aperta allora continua come segue. Altrimenti riaprila. Il comando:
dmesg
Sul tuo schermo scorrerà un bel po’ di testo. Cerca il tuo disco rigido in quella baraonda di testo. Forse dovrai scrollare un po’ verso l’alto, vicino ai connettori USB, è lì che scoverai il tuo disco rigido.
Ora creeremo una cartella nel nostro Raspberry Pi, salvando un link nel nostro disco fisso. Il comando:
mkdir /mnt/library
- mkdir: «Make Directory» cioè «Fai un elenco»
- /mnt/library: è questo il link che porta alla tua nuova cartella
Ora devi definire il link in un editor di testo.
sudo nano /etc/fstab
Linux la vede lunga con le unità USB. Normalmente vengono contrassegnate con «sda» seguito da un numero che inizia sempre con un 1. Senza incasinarci troppo la vita, possiamo dire che il nostro disco rigido si chiamerà sda1. Per quale motivo? Perché non abbiamo attaccato nessun altro disco.
Nell’editor di testo dobbiamo così assegnare sdq1 alla cartella della libreria. Ti basterà inserire il seguente codice sopra la prima riga, che inizia con #:
/dev/sda1 /mnt/library vfat defaults,nofail 0 0
Possibilmente, cerca di mantenere la stessa spaziatura che vedi nella riga qui sopra.
- Salva il file premendo CTRL+O
- Chiudi il file premendo CTRL+X
Dovrai riavviare il tuo Raspberry Pi per rendere tutto attivo. Ormai il comando lo conosci:
sudo reboot
Testiamo il funzionamento dell’unità
Dopo aver riavviato RasPi, riavvia anche la tua finestra del terminale e vedi se hai accesso all’unità.
cd /mnt/library
Se hai fatto tutto giusto fino a questo momento, ora dovresti riuscire a vedere il disco rigido e non dovrebbero arrivarti segnalazioni di errore o qualcosa di simile. Se hai già dei dati sul disco, puoi visualizzarli digitando questo comando:
ls
Se il disco è ancora vuoto allora non vedrai nulla. Ma per caricare semplicemente qualcosa sul disco ora facciamo la seguente operazione: diamo libero accesso al disco a tutti gli altri utenti cosicché possano interagire liberamente con esso. Tanto il disco di default è bloccato per tutti i non sudo.
sudo chmod 777 -R /mnt/library
Ecco fatto. Finito. Puoi levare schermo, tastiera e mouse. E puoi mettere via il Raspberry Pi – ti servirà solo quando avrai bisogno di lui. Infatti da ora in poi il dispositivo funziona in maniera autonoma e se volessi trasferire dei dati, lo puoi fare da un altro computer.
Caricare i dati sul disco rigido
Ora ci sono due modi di caricare i dati dal tuo PC al Raspberry Pi. Fondamentalmente, abbiamo creato un server che indicizza tutti i dati su un disco rigido, dandoli a disposizione a un client. Ora, o continui a staccare e riattaccare il tuo disco fisso per caricarci sopra i film – roba da matti – oppure utilizzi un client FTP per inviare i dati al tuo supporto di dati e all’index per il client. Suona un po’ complicato ma in realtà è molto semplice.
Strumenti come WinSCP o Filezilla dopo un setup iniziale possono essere utilizzati facilmente per il trasferimento di dati. Ti spiego rapidamente come fare con WinSCP.
- Scarica WinSCP
- Installalo e aprilo
- Una finestra di registrazione si aprirà durante il primo avvio
Hai bisogno delle seguenti impostazioni:
- Protocollo trasferimento: SFTP
- Nome computer: 192.168.1.56
- Numero porta: 22
- Nome utente: pi
- Password: raspberry
Clicca su salva e poi su accedi. Navigando nell’indice /mnt/library, vedrai il contenuto del tuo disco rigido esterno. Trascina i dati nella cartella del tuo server.
Limitazioni
Ora mediante il tuo telefono puoi accedere ad ogni dispositivo che interagisce con il tuo server Plex, inclusi Chromecasts ed il tuo televisore. E Christian Seeholzer può dire che non funziona tutte le volte che vuole. Io intanto mi guardo alla tele tutti i film e le serie che ho nel RasPi.
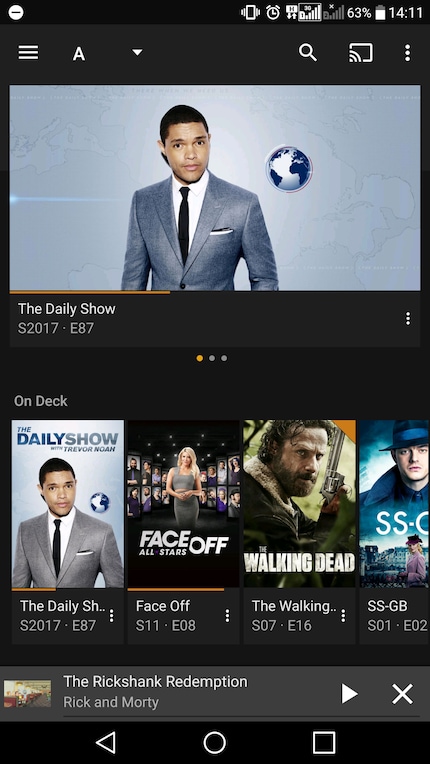
Ma la mia vittoria verrà presto offuscata… Durante le mie prime verifiche di funzionamento ho potuto constatare che il mio Raspberry viene messe ko quando voglio riprodurre in streaming un file da 1080p. 720p va a meraviglia, ma 1080p è una catastrofe.
È forse questo ciò che intendeva Christian Seeholzer? Può essere che il Raspberry Pi venga messo ko quando deve convertire 1080p? Poiché secondo i miei calcoli dovrebbe cavarsela tranquillamente ad elaborare dati di questo tipo. Ma c’è una ragione se non gliel’ho ancora chiesto: sono stato contagiato dalla febbre del faidaté. E sono sicuro di poter fare di più e di meglio con il mio RasPi. O con altri dispositivi. In ogni caso, non ho ancora finito. Sto attualmente cercando eventuali intoppi nel setup. Li trovo nella porta USB2? O nel processore del Pi? O in entrambi? Ed ecco che mi ritrovo nel mio adorato ruolo di ricercatore, bricoleur e costruttore. Ci provo e ci riprovo come un matto e ogni tanto spacco anche qualcosina. Ma mi diverto una cifra!
E anche tu puoi farlo. Ora che hai installato il tuo server Plex hai la possibilità di sfruttare il tuo sapere per altri progetti. Costruisciti un server di dati personale mediante il quale potrai accedere ai dati di casa tua in qualsiasi momento e ovunque tu ti stia trovando. Puoi costruirti un server di posta elettronica. Puoi essere molto di più di un semplice utente. Tira fuori l’inventore che c’è in te!
Divertiti!
Giornalista. Autore. Hacker. Sono un contastorie e mi piace scovare segreti, tabù, limiti e documentare il mondo, scrivendo nero su bianco. Non perché sappia farlo, ma perché non so fare altro.


