
Test del prodotto
Test sui monitor a 240 Hz: sopravvalutati o no?
di Philipp Rüegg
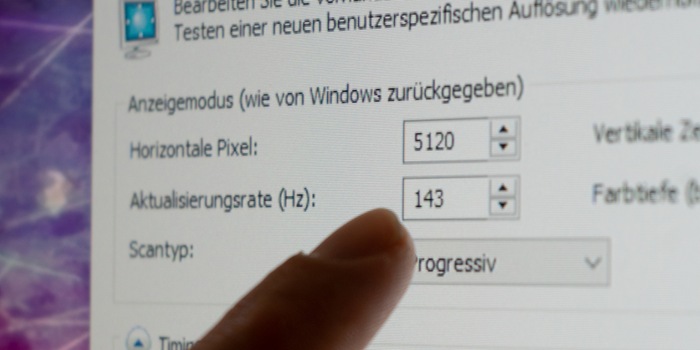
Il tuo monitor fa più di quanto tu possa immaginare. Almeno per quanto riguarda la frequenza di aggiornamento: è possibile infatti fare un overclocking. Tuttavia, il risultato varia notevolmente.
Quanto in alto posso spingere il mio monitor da ufficio, un HP E243i? Lo collego a un notebook di prova e aumento gradualmente la frequenza. 61 hertz: funziona. 62 hertz: lo schermo rimane nero. I miei primi tentativi di overclocking del mio monitor non sono molto promettenti.
Il mio monitor da 60 Hz di HP visualizza 60 immagini al secondo. A velocità normale, appare fluido a noi comuni esseri umani. Allora perché ha bisogno di più hertz? È molto semplice: perché è meglio 😜. Certo, questo non è sempre vero. Ma in questo caso sì. Quando si gioca, una frequenza di aggiornamento più alta può teoricamente darti un vantaggio. A 120 Hz, puoi percepire il movimento in anticipo. Guarda questo video per capire cosa intendo. Naturalmente, la tua scatola da gamer deve fornire la frequenza di fotogrammi corrispondente, altrimenti tutti questi hertz saranno inutili.
Dovrai pagare molto per avere questo vantaggio di hertz. I monitor per PC ad alta frequenza di aggiornamento costano molto di più delle loro controparti da 60 Hz. Quindi, per quelli col braccino corto, conviene di più fare un overclocking del monitor. Ma quanto si cela all’interno?
Non importa se Nvidia o AMD – teoricamente su tutti i monitor e con tutte le schede grafiche è possibile fare l’overclocking. Provando fino a quanto puoi overclockare, al tuo monitor non può succedere nulla. Troverai dichiarazioni contraddittorie sul fatto che l'overclocking danneggi il funzionamento del tuo monitor a lungo termine. Quindi lo fai a tuo rischio e pericolo. Non biasimarmi se il tuo monitor si arrende.
L'overclocking si può effettuare nei corrispondenti menu delle schede grafiche. Clicca con il tasto destro del mouse sul desktop e seleziona «Pannello di controllo Nvidia» oppure «Impostazioni Radeon» – a seconda della tua scheda grafica.
Nel pannello di controllo di Nvidia, clicca su «Cambia risoluzione» a sinistra e poi su «Personalizza». In questa finestra, attiva prima la funzione «Abilita risoluzioni non disponibili sul display» e poi clicca su «Crea risoluzione personalizzata». Qui puoi modificare la frequenza di aggiornamento (Hz). La cosa migliore è aumentare il valore di un hertz e poi cliccare su Test. Se il test ha avuto successo, riceverai un messaggio di conferma. Clicca su «No» quando viene chiesto se si desidera applicare le modifiche. Continua invece a provare e ad aumentare gli hertz di uno.
Se il monitor rimane nero più a lungo, non farti prendere dal panico: è stato superato il limite e la scheda grafica si resetta alla frequenza di aggiornamento originale. Ora basta impostare l'ultima frequenza funzionante, cliccare su Test e confermare con Sì. Poi arriverai alla finestra «Personalizza». Qui seleziona la risoluzione personalizzata appena creata e fai clic su «OK». Lo schermo è ora overclockato al massimo.
Con AMD, il processo è lo stesso, almeno in teoria. Sull'unico dispositivo con scheda grafica AMD – un dispositivo di prova Lenovo con una Radeon serie 500 – che ho a disposizione, manca l'opzione per regolare la frequenza di aggiornamento. Perché? Non lo so, ma sospetto che la scheda grafica del nostro notebook da testare sia troppo debole e quindi AMD non fornisce affatto l'opzione.
Non ti scrivo un manuale ora perché non posso provarlo io stesso, ma troverai delle istruzioni utilizzando un motore di ricerca di tua scelta.
Il mio monitor da ufficio HP E243i ha esaurito il fiato dopo un ulteriore hertz. Proverò con un HP E240 leggermente più vecchio che abbiamo ancora in giro. Almeno posso overclockare da 60 a 71 hertz.
Naturalmente, cercherò di vedere se riesco a notare una differenza tra 60 e 71 hertz nel gioco. Avvio «Metro Exodus». Impostato su Ultra, sull’ASUS ROG Strix SCAR II questo gioco va a una media di 70 fps. Quindi non ho grandi differenze tra la frequenza di aggiornamento e i fps. Sinceramente, non noto alcuna differenza. Che si tratti di 60 o 71 hertz, lo screen tearing è all'ordine del giorno sul vecchio monitor da ufficio.
Purtroppo non ho un altro monitor da 60 hertz a portata di mano. Pertanto cerco di overclockare il Samsung CRG9. La recensione su questo monitor seguirà presto. Posso anche overclockare questo monitor a 11 hertz. Con una frequenza di aggiornamento di 131 hertz, il monitor si arrende. Anche in questo caso non vedo alcuna differenza nel gioco. Non è una sorpresa. A differenza degli altri dispositivi, il CR9 è un vero e proprio monitor da gaming e, come dichiarato dal mio collega Philipp Rüegg, solo i veri intenditori vedono una differenza da 100 hertz in su.
Ogni monitor è unico. Dal momento che lavoro con due monitor, ho anche cercato di overclockare il secondo HP E243i. Sorprendentemente, sono riuscito a raggiungere i 63 hertz. Su questo monitor l’overclocking è un po’ come la Silicon Lottery: non sai mai cosa ottieni. Ma ora non voglio più annoiarti, bensì chiederti se hai esperienza nell'overclocking dei monitor. Fino a quanto sei riuscito ad aumentare la frequenza di aggiornamento? Riesci a notare una differenza con un aumento di 10 hertz o sono io ad avere due fette di salame sugli occhi?
Tecnologia e società mi affascinano. Combinarle entrambe e osservarle da punti di vista differenti sono la mia passione.