
Guida
Perché lo strumento di allineamento rettilineo non sempre si allinea in modo rettilineo
di David Lee
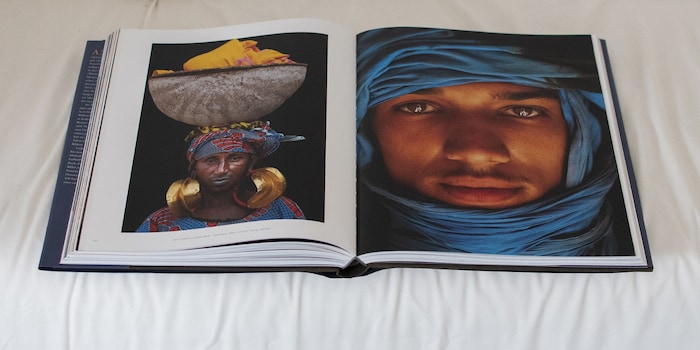
Due strumenti in uno: lo strumento di Photoshop “Ritaglia prospettiva” consente di ritagliare una parte dell’immagine correggendo allo stesso tempo la distorsione trapezoidale.
Situazione iniziale: hai fotografato un rettangolo che dovrebbe riempire l’intera immagine, ad esempio un quadro, un manifesto, un pezzo di carta o l’immagine del tuo televisore. Se non hai centrato esattamente la fotocamera – sia orizzontalmente che verticalmente – allora i bordi del soggetto non sono completamente paralleli e gli angoli non sono esattamente rettangolari. Un po’ di imprecisione disturba più di un’immagine completamente sbagliata.


Per questo su Photoshop è disponibile lo strumento Ritaglio prospettiva, perfetto, ma solo per questi casi speciali. La funzione è presente già da Photoshop CS 6. È facile non accorgersene, visto che Photoshop ha già tante funzioni. Lo trovi se clicchi a lungo sullo strumento taglierina, in modo da poter vedere gli altri strumenti.
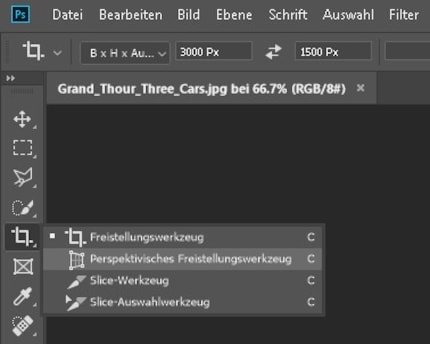
Trascina un rettangolo di selezione attorno all’oggetto distorto, facendo corrispondere i bordi della selezione ai bordi rettangolari dell’oggetto. Non deve essere preciso, altrimenti avremo un rettangolo perfetto e non ci sarebbe nulla da correggere. Appena hai il rettangolo, puoi cliccare su ogni angolo e aggiustarlo. Se non vuoi che Photoshop allinei automaticamente ai bordi, tieni premuto il tasto Shift. Con Ctrl-più e Ctrl-meno puoi ingrandire o rimpicciolire la veduta.
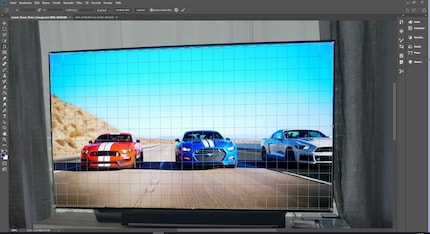
In caso di dubbio, faresti meglio a tagliare un po' di più invece che troppo poco. Quando tutto è corretto, premi Invio. Ed ecco che la foto verrà ritagliata.
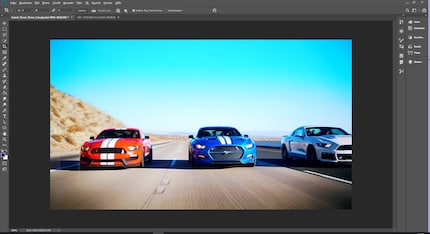
Per finire, ecco ancora un consiglio. Questo strumento è inutile per la correzione di linee inclinate in edifici o lampioni stradali. Infatti, normalmente non vuoi che l'immagine venga ritagliata sulla linea da correggere. Altrimenti avrai qualcosa del genere:
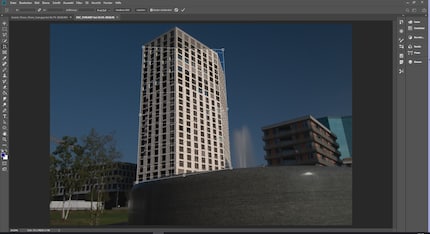
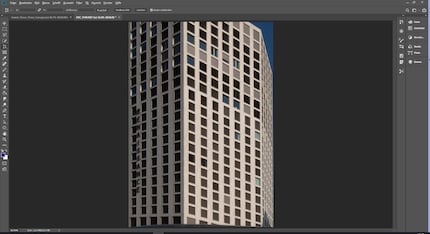
Come correggere correttamente è l'oggetto di un altro suggerimento fotografico.
Il mio interesse per il mondo IT e lo scrivere mi hanno portato molto presto a lavorare nel giornalismo tecnologico (2000). Mi interessa come possiamo usare la tecnologia senza essere usati a nostra volta. Fuori dall'ufficio sono un musicista che combina un talento mediocre con un entusiamso eccessivo.