

Come convertire i vecchi negativi fotografici in immagini digitali
Il tuo cane ha mangiato i negativi delle tue vecchie foto di famiglia e i ricordi della tua bisnonna iniziano a sbiadire... Ti suona familiare? Nessun problema, perché hai creato delle copie digitali dei tuoi negativi. Ecco come fare.
Sono sicuro che tu o i tuoi parenti avete dei negativi di vecchie foto che non sono state convertite in immagini digitali. Sono di un'epoca in cui si facevano meno foto. Non sarebbe un peccato se questi ricordi andassero persi?
Come saprai, le foto digitalizzate possono essere copiate tutte le volte che vuoi e conservate in luoghi diversi, ad esempio sulla tua chiavetta USB, in una cassaforte o nel cloud. Il cloud è la scelta migliore, perché le tue foto sono al sicuro, anche se il tuo cane mangia la tua chiavetta USB, la tua casa va a fuoco o i negativi si perdono in altre circostanze misteriose.
Di recente ho acquistato uno scanner e ho iniziato a convertire i negativi delle foto mie e della mia famiglia in immagini digitali. Non è difficile, ma mi ci è voluto un po' per capire come farlo al meglio. Per assicurarti di non commettere i miei stessi errori, ecco un riassunto dei miei insegnamenti e dei miei consigli.
Poiché non posso occuparmi di tutti i casi particolari, ignorerò le pellicole per diapositive, le pellicole in bianco e nero e la scansione con il software speciale Silverfast. Se hai consigli in merito, scrivi un commento sotto questo articolo.
Tipi di scanner
Esistono tre tipi di dispositivi che trasformano i negativi in file digitali:
- Mini scanner, che in pratica sono macchine fotografiche
- Scanner piani con unità di trasparenza
- Scanner speciali per pellicole
Un mini scanner è la versione meno costosa, che richiede anche poco spazio ed è molto veloce. Non si tratta di una vera e propria scansione, ma di una fotografia del negativo, che è anche il maggior punto debole di questi dispositivi. La qualità dell'immagine non è così buona come quella degli scanner veri e propri.

La seconda opzione è un normale scanner piano dotato di un'unità per trasparenze. Inserisci un supporto per diapositive al centro dell'area di scansione per posizionare il negativo nel punto in cui lo scanner lavora con la massima risoluzione.
La terza opzione è uno scanner speciale per pellicole, un dispositivo che scansiona negativi o diapositive. Questi dispositivi sono piuttosto compatti, ma più costosi degli scanner piani. Tuttavia, esistono modelli accessibili. Questo è un esempio:
Ho acquistato lo scanner piano Epson mostrato qui sopra e ne sono soddisfatto. Potrebbe richiedere molto spazio, ma d'altronde la maggior parte degli scanner lo richiede.
Inserimento dei negativi
Porre i negativi sul vetro come faresti con un foglio di carta non è una buona idea. Devi utilizzare un supporto. Rimuovi la copertura bianca sotto il coperchio.

Le lettere sul lato dell'area di scansione e del supporto indicano come inserire il supporto. Assicurati di inserire i negativi nel modo giusto o dovrai capovolgere tutte le immagini in seguito sul PC e regolare la numerazione.

Se prendi due supporti, sarai in grado di lavorare più velocemente e di continuare la scansione se uno di essi si rompe.
Rimuovere la striscia di carta: Molti negativi hanno una striscia di carta attaccata. In origine, questa striscia veniva utilizzata dai laboratori fotografici per annotare il numero di riordini per immagine. Tuttavia, poiché i negativi non entrano nel supporto se la striscia di carta è attaccata e poiché non hai bisogno della carta una volta che hai una versione digitale delle tue foto, rimuovi la striscia di carta.

Inizialmente ho tagliato le strisce con un coltello per tappeti, ma poi ho capito che c'è un modo migliore: La striscia di carta è attaccata al negativo con un foglio di plastica facile da strappare. Il mio consiglio è di provare questo metodo su un negativo che non contenga foto importanti, come ad esempio le prime foto della pellicola, che spesso non vengono esposte.
Formati speciali: Non tutti i negativi sono disponibili in formato 35 mm. Alcuni dei miei provengono da una Kodak Instamatic, una macchina fotografica a pellicola 126. Queste foto sono quadrate e hanno un lato di 28 mm, il che significa che non possono essere inserite nei supporti che ho usato sopra.
Epson non fornisce supporti speciali per questo formato, ma fortunatamente questi negativi possono essere inseriti nei supporti per medio formato senza rimuovere le strisce di carta. In questo modo ho potuto scannerizzare i negativi senza dover creare i miei supporti. Lo svantaggio è che la separazione automatica delle singole immagini non funziona, quindi ho dovuto montare delle cornici per tenere separate le foto.
Non esistono nemmeno supporti per le pellicole da 110. Non che io abbia pellicole di questo formato, è solo per dire. Se avessi delle pellicole di questo tipo, le attaccherei al supporto solo da un lato o, in alternativa, le taglierei a misura di piccole immagini (se le strisce di carta sono ancora attaccate). Troverai sicuramente un modo, ma potrebbe volerci un po' di tempo.
Il processo di scansione
Una volta posizionati correttamente i negativi, seleziona la modalità professionale nella finestra principale del software di scansione Epson. Se hai scelto il tipo di pellicola giusto, potrai vedere un'anteprima - una scansione approssimativa delle foto - e dare un'occhiata al contenuto.

Le pellicole di piccolo formato vengono automaticamente divise in singole immagini dal software. Questo ti fa risparmiare lavoro. Purtroppo, il software non sempre riconosce i bordi se una foto è scura lungo i bordi o se stai scansionando pellicole con formati speciali. In questi casi, dovrai definire tu stesso i bordi. Assicurati di farlo con precisione, altrimenti la correzione del colore non funzionerà correttamente.
Una volta effettuate tutte le impostazioni corrette - di cui parleremo più avanti - clicca su "Scannen" (scansione).

L'opzione "Bildordner öffnen" (apri cartella immagini) mi ha fatto crashare il computer diverse volte, quindi ho smesso di usarla.
Sulla modifica delle immagini
Devi assolutamente assicurarti che le tue impostazioni vengano applicate a tutte le foto selezionando tutte le foto quando sei in modalità anteprima. Solo quelle selezionate (contrassegnate da un riquadro blu) saranno incluse; tutte le altre saranno scansionate con le impostazioni predefinite.
Per quanto riguarda la scansione, ci sono due opzioni: O cerchi di creare un'immagine finale con il software di scansione o ti limiti a scansionare l'immagine e a modificarla in un altro programma.
Ho deciso di optare per la prima opzione, in quanto mi ha permesso di vedere i risultati prima. Non è facile correggere i negativi come le foto digitali. A seconda della pellicola, può verificarsi un'estrema dispersione dei colori che richiede molte regolazioni. Quando ho provato a regolare le impostazioni nel convertitore RAW (Lightroom nel mio caso), i colori non erano così buoni come nel correttore di colore di Epson. Inoltre, ogni foto aveva una propria colorazione, il che toglieva fascino alla pellicola.
Se preferisci modificare le scansioni con un altro programma, assicurati di selezionare il colore a 48 bit. In questo modo avrai informazioni sufficienti sui colori per poter modificare la foto in modo corretto. Poiché il JPEG non supporta i 48 bit, dovrai salvare i tuoi file come Tiff.
Il software di scansione non effettuerà alcuna correzione del colore se disattivi la gestione del colore nel menu "Configurazione" (configurazioni).
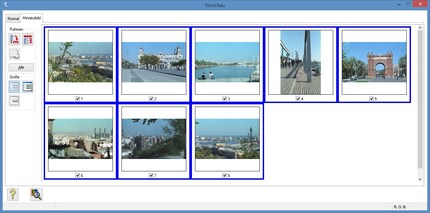
Come ottenere le migliori foto dal software di scansione
Ecco come si presenta la finestra principale del software di scansione Epson. Si tratta di una versione tedesca, farò riferimento alle singole impostazioni in tedesco e ti darò una descrizione in inglese:
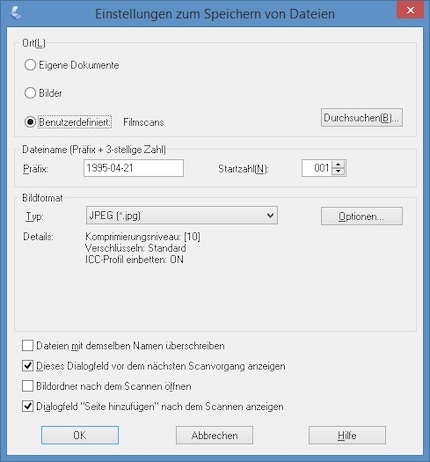
In generale: A mio parere, la correzione automatica del colore funziona bene e non richiede molte regolazioni successive. Se necessario, abbassa leggermente l'esposizione automatica; puoi sempre aumentare la luminosità se un'immagine risulta troppo scura, ma è difficile attenuare le parti troppo luminose.
Bildauflösung (risoluzione): In un formato di immagine piccolo, 4800 dpi danno una risoluzione simile alle foto delle attuali fotocamere digitali. Una risoluzione maggiore offre file più grandi, ma non foto più dettagliate. In alcuni casi, a seconda della qualità dell'immagine, sono sufficienti anche 3200 dpi.
Korrekturen (regolazioni): La prima icona della finestra è la correzione automatica del colore. Ripristina le correzioni se è già attiva o effettua le regolazioni andando sulla seconda e quarta icona.
Unscharfe Maske (maschera di nitidezza): Questa impostazione aumenta la nitidezza dell'immagine, ma anche il rumore. È attivata per impostazione predefinita, ma può essere disattivata se preferisci regolare la nitidezza delle tue immagini in un secondo momento.
Kornreduzierung (decolorazione): Può essere utile se lavori con pellicole fotosensibili (400 ASA e superiori). Con le mie foto a 200 ASA, l'unica differenza che ho notato è stata una leggera perdita di nitidezza.
Farbwiederherstellung (restauro del colore): Questa impostazione aumenta i colori, soprattutto nei vecchi negativi. Ma se i colori originali sono buoni, saranno falsati da questa impostazione.
(Hintergrundbeleuchtungskorrektur (correzione del controluce): Secondo Epson, questa impostazione corregge le foto scattate in controluce. Personalmente, non ho utilizzato questa impostazione, in quanto è facile da fare in un programma di post-editing (se necessario).
Staubentfernung (rimozione della polvere): Questa opzione viene disattivata se viene attivata la successiva (ICE). Non è possibile attivarle entrambe contemporaneamente. Poiché lavoro sempre con ICE, non utilizzo mai questa rimozione della polvere basata su software.
Tecnologia ICE digitale: A mio parere, questa è l'impostazione più importante. Oltre alla normale scansione, la foto viene scansionata con una lampada a infrarossi. Questa lampada riconosce graffi, particelle di polvere e simili, ma non i colori. In questo modo può distinguere i graffi e la polvere dal resto della foto ed estrarre le parti non necessarie. Questa opzione funziona benissimo; io la applico sempre, anche se in questo modo il processo di scansione richiede molto più tempo.
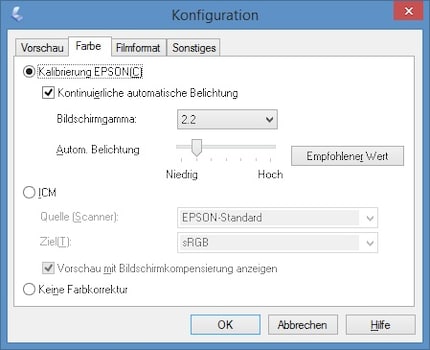
Senza l'ICE, dovrei lavorare con guanti speciali e in un ambiente privo di polvere, magari anche con una spazzola speciale per la pulizia. Ecco perché la tecnologia digitale ICE è così utile ed è inclusa negli scanner di varie marche.
Non dimenticare la cosa più importante
Le tue foto digitali sono protette dalla perdita solo se conservi delle copie di sicurezza in un luogo fisicamente separato. Non dimenticare questo piccolo ma essenziale passo quando stai creando immagini digitali dai tuoi negativi, altrimenti potrebbe essere stata una perdita di tempo o, letteralmente, una colazione per cani.
Il mio interesse per il mondo IT e lo scrivere mi hanno portato molto presto a lavorare nel giornalismo tecnologico (2000). Mi interessa come possiamo usare la tecnologia senza essere usati a nostra volta. Fuori dall'ufficio sono un musicista che combina un talento mediocre con un entusiamso eccessivo.

